練習用のFX無料口座を作りたい際は、FX業者のデモ口座を作る必要があります。海外FX業者のXMは、練習用の無料デモ口座(バーチャル口座)も提供しています。誰でも簡単にXMデモ口座を開設でき、すぐにバーチャル上の残高で本当の為替レートを元に取引できます。
練習用ではなく実際のお金を入金して取引できるリアル口座の作り方は下記の記事で解説しています。
XMリアル口座の作り方
より詳しいXMの使い方は、下記のサイトで解説されています。
XMTrading口座開設手順
今ならトレード資金3,000円がもらえます
[rtoc_mokuji title=”” title_display=”” heading=”h3″ list_h2_type=”” list_h3_type=”” display=”” frame_design=”” animation=””]
XMデモ口座開設の全手順
XMのデモ口座は約1分で誰でもすぐに作ることができます。本人確認の書類提出も必要なく、デモ口座開設フォームに必要事項を入力してメールアドレス確認作業をするだけです。
手順1. XMTrading公式サイトで「デモ口座開設」ボタンを押す
XMTrading公式サイトを開き、「デモ口座開設」ボタンを押します。
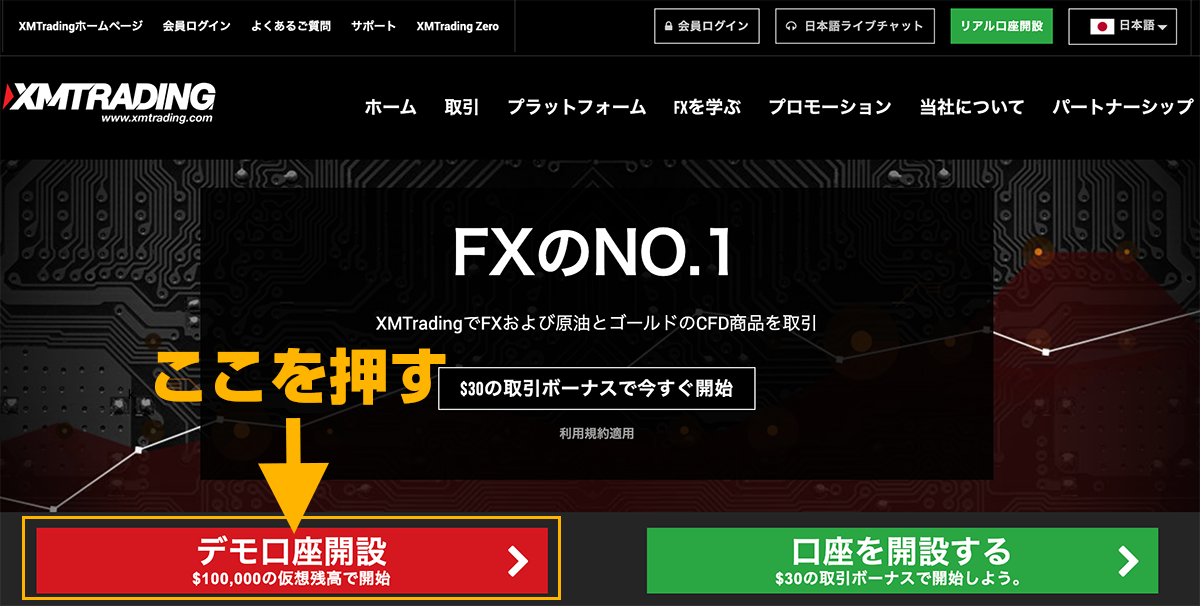
手順2. デモ口座登録フォームに必要事項を入力
デモ口座登録のフォームが表示されるので、順番に必要事項をアルファベットで入力していきます。
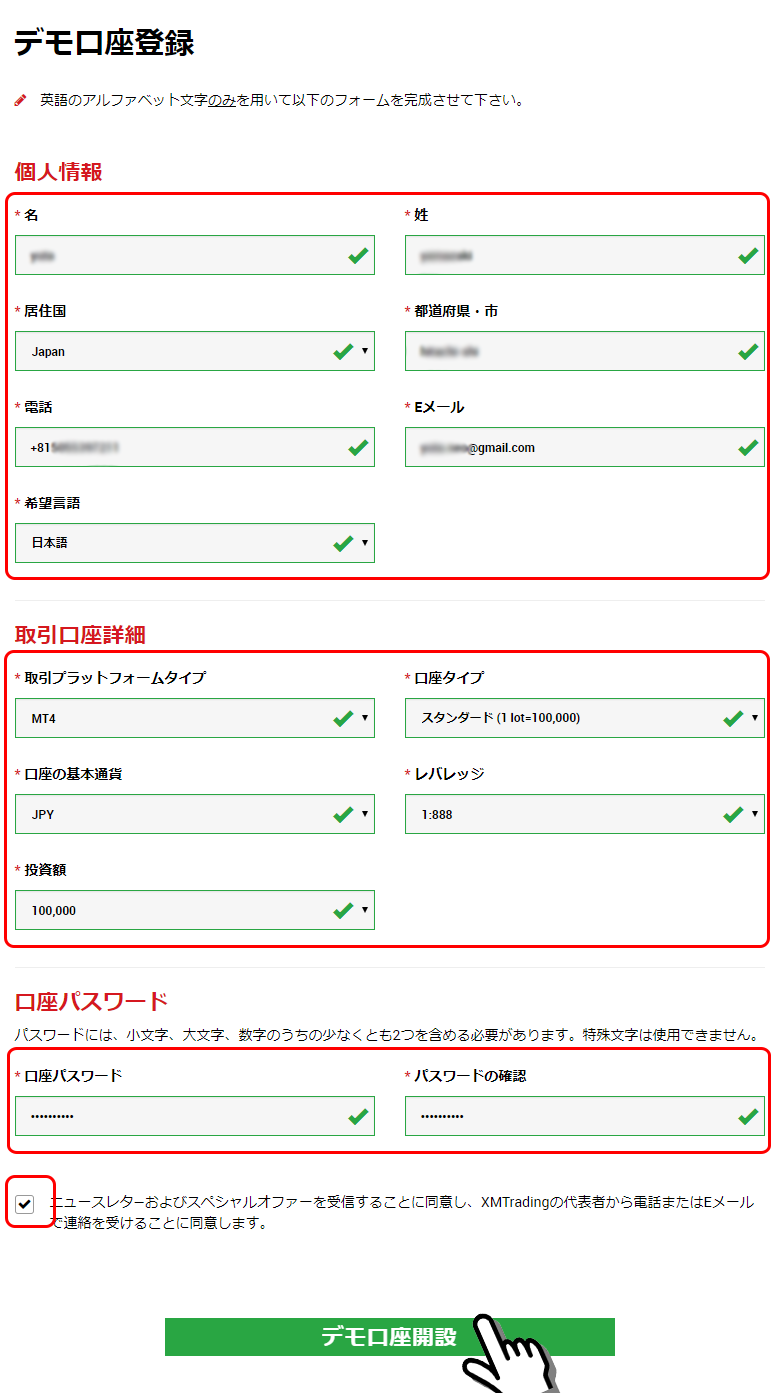
- 名: (例)Tarou
- 姓: (例)Yamada
- 居住国: (例)Japan(リストから選択します)
- 都道府県・市: (例)Chiyoda-ku Tokyo(番地まで入力しなくても大丈夫です)
- 電話: (例)+8190123456789(+81は日本の国番号です)
- Eメール: (例)****@gmail.com
- 希望言語: (例)日本語
- 取引プラットフォームタイプ: MT4(通常はMT4でOKです)
- 口座タイプ: (例)Standard(1 lot=100,000)
- 口座の基本通貨: (例)JPY
- レバレッジ: (例)1:1000(通常は1000倍で設定します。)
- 投資額: (例)100,000(仮想の金額を設定します)
- 口座パスワード: ご希望のパスワードを入力します。
- パスワードの確認: 同じパスワードを入力します。
手順3. メールアドレスの確認
デモ口座登録フォームで入力したご自身のメールアドレス宛にXMからメールアドレスの確認メールが届きます。
メールの中に記載された「Eメールアドレスをご確認下さい。」ボタンを押します。
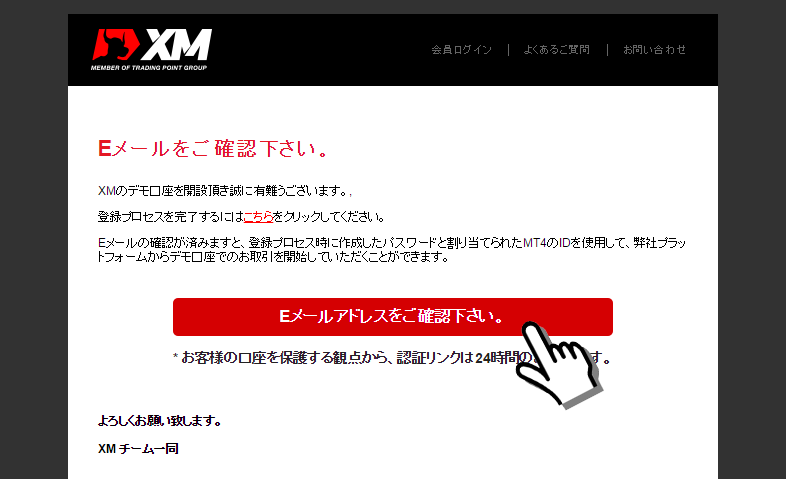
口座開設確認メールに記載されたボタンは、口座開設手続きから24時間有効です。24時間を過ぎても確認手続きをしないと、また口座開設フォームの入力の最初からやり直すことになってしまうので、早めに確認手続きをしましょう。
手順4. デモ口座開設の完了
「Eメールアドレスをご確認下さい。」ボタンを押すと、今度はXMから「ID番号」と「サーバー名」のログイン情報がメールで届きます。
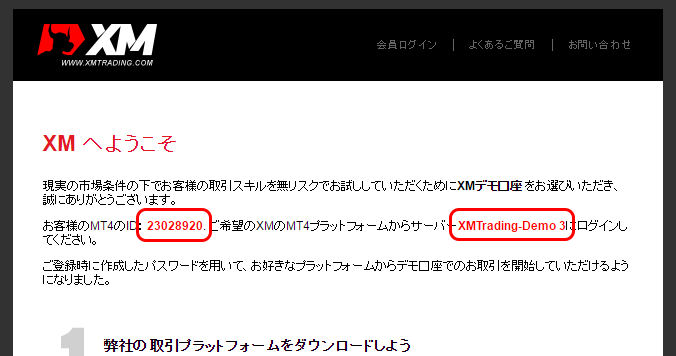
このメールの「ID」「サーバー番号」の2つの情報とデモ口座登録フォームで自分で設定した「パスワード」の合計3つのログイン情報を元に取引アプリのMT4/MT5へログインします。
練習用のデモ口座では、XMTrading公式サイトの会員ログイン機能は利用できません。取引アプリのMT4/MT5へログインして取引できる機能のみです。
デモ口座の残高をリセットしたい、レバレッジの変更したい等の際は、既存のデモ口座の設定を変更することはできないので、新たにデモ口座を作ることになります。
尚、デモ口座の有効期限は、最終ログイン日から90日間です。90日を過ぎると自動的に閉鎖されます。
デモ口座で練習して取引アプリや注文の仕方などに慣れてきたら、利益を出金することができるリアル口座で開設してみましょう。
今ならトレード資金3,000円がもらえます
取引アプリのインストール方法
XMのデモ口座でもリアル口座でも取引するには、MT4(MetaTrader4)やMT5(MetaTrader5)の取引アプリが必要になります。
XM口座開設フォームのプラットフォーム項目で「MT4(MetaTrader4)」を選択したならMT4を取引に使います。MT5を選択したならMT5をインストールします。MT4とMT5はログイン情報も含め互換性はないため、MT4口座でMT5を使って取引というようなことはできません。
手順1. アプリストアからMT4(MT5)を検索
iPhoneならAppStore、AndroidならGoogle PlayでMT4(MT5)を検索します。
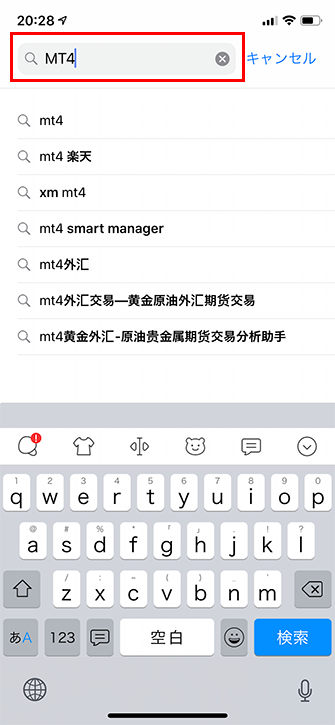
手順2. 端末へMT4(MT5)をインストール
インストールボタンを押してスマートフォンやタブレット端末にMT4(MT5)をインストールします。
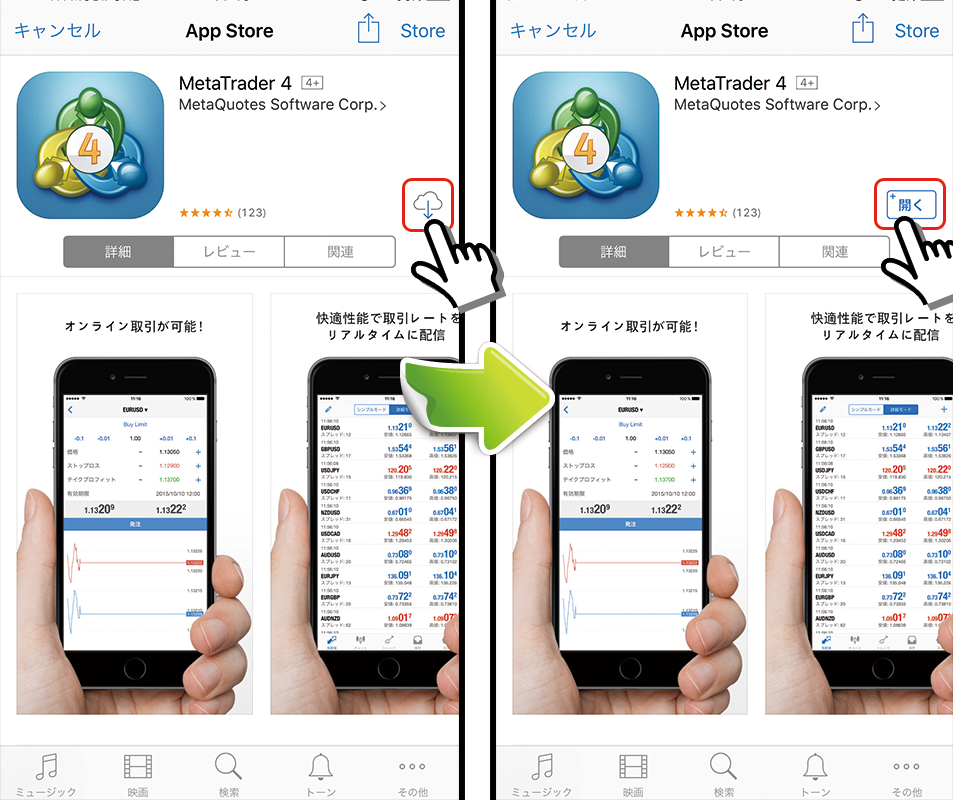
以上で取引アプリのインストールが完了です。
パソコン用のMT4(MT5)をパソコンへインストールした場合は、下記の記事を参考にできます。
パソコン用MT4をインストールする手順
今ならトレード資金3,000円がもらえます
MT4(MT5)へログインする手順
スマートフォンやパソコンに取引アプリのMT4(MT5)をインストールしましたら、続いてMT4(MT5)を通してXMTradingへログインします。
手順1. アプリ起動して「既存アカウントにログイン」をタッチ
スマートフォンへインストールしたMT4(MT5)アプリを起動し、「既存アカウントにログイン」をタッチします。
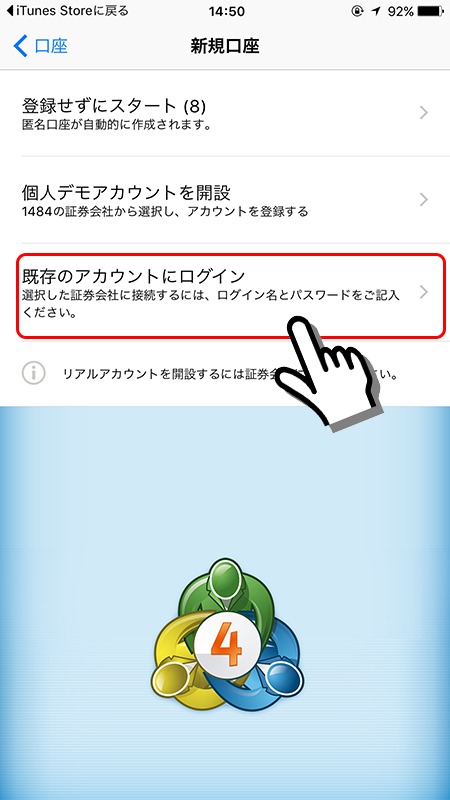
上記画面が表示されず気配値画面などに移動してしまった場合は、MT4(MT5)アプリ画面下メニューの「設定タブ→新規口座→既存のアカウントにログイン」でログイン画面を表示させられます。
手順2. 正確なサーバー名を選択してログインする
画面上の検索フォームに「xmt」を入力すると、「xmtrading」のサーバーリストが表示されるので、XMデモ口座開設後に発行された正確なサーバー番号をリストから選択してタッチします。
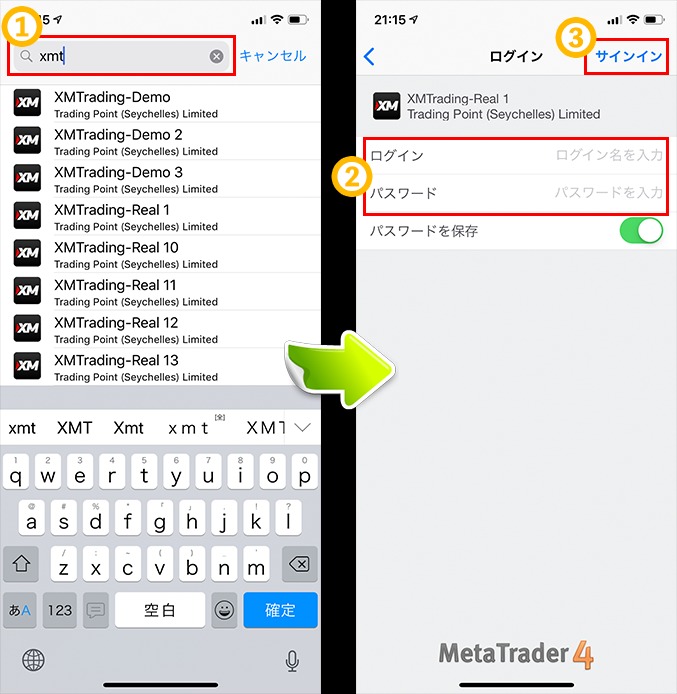
以上でログイン完了です。
パソコン用のMT4(MT5)へログインしたい場合は、下記の記事を参考にできます。
パソコン用MT4(MT5)でログインする手順
今ならトレード資金3,000円がもらえます
MT4(MT5)で新規注文する手順
手順1. 取引したい通貨ペアをタッチ→トレードをタッチ
取引したい通貨ペア、または、通貨ペアチャート画面でタッチ→「トレード」をタッチします。
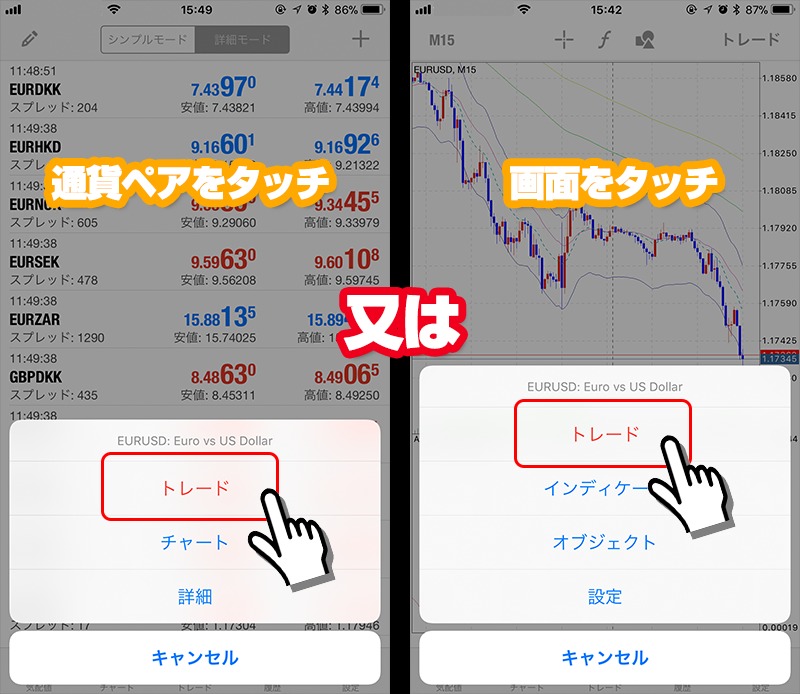
手順2. 取引量を決め→注文ボタンを押す
画面に表示された現在の為替レートですぐに注文したい際は、取引量(③)を入力し「Sell by Market」または「Buy by Market」(⑤)を押すだけで、すぐに注文が約定されます。
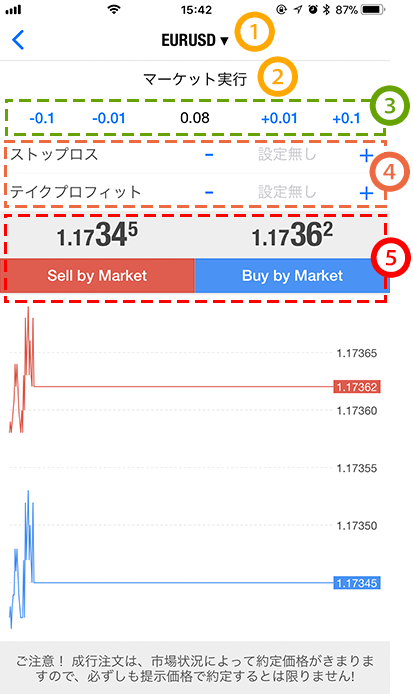
以上で新規注文完了です。
損切りや利確の予約注文をしたい際は、「ストップロス」「テイクプロフィット」に価格を入力します。
ストップロス=損切り価格
テイクプロフィット=利益確定価格
パソコン用MT4(MT5)で新規注文したい場合は、下記の記事が参考にできます。
パソコン用MT4(MT5)で新規注文する手順
今ならトレード資金3,000円がもらえます
MT4(MT5)で決済をする手順
手順1. 決済したいポジションを長押し→クローズをタッチ
MT4(MT5)画面下の「トレード」タブをタッチして損益や残高、ポジション一覧が表示される画面へ移動します。
決済したいポジションを長押しして「クローズ」をタッチします。
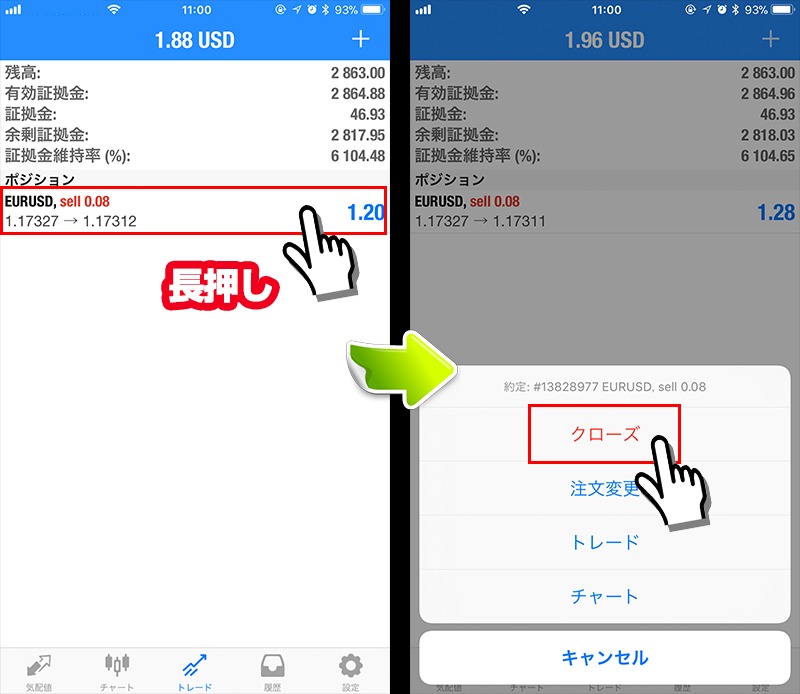
手順2. 決済数量を決め→「Close with ・・・」を押す
表示された為替レートで決済したい場合は、決済数量を入力して損益が表示された「Close with・・・」のボタンを押すとすぐに決済完了になります。全ての量を決済したい際は、決済数量を変更せずにそのままCloseボタンを押せば決済できます。
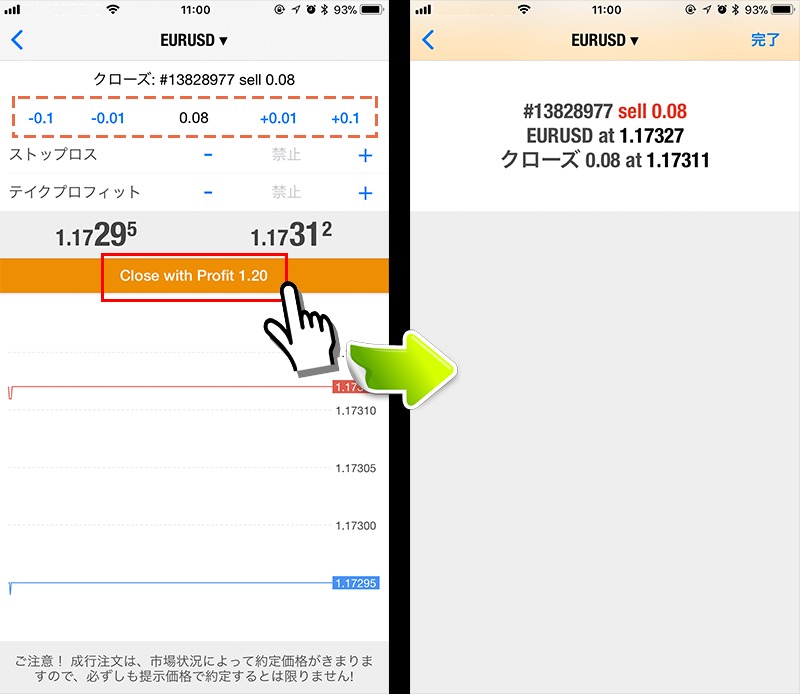
以上で決済完了です。
パソコン用MT4(MT5)で決済したい場合は、下記の記事を参考できます。
パソコン用MT4(MT5)で決済する手順
今ならトレード資金3,000円がもらえます
XM デモ口座開設の関連記事
- XM リアル口座開設方法
- XM ボーナスの種類と受け取り方
- XM 入金方法
- XM 銀行出金方法
- MT4のインストールと初期設定方法
- XMで口座凍結・休眠口座になる条件と口座凍結・休眠口座の解決方法
- XM追加口座の作り方と口座解約方法
更にXMを便利に使うための関連記事
- XMのスワップポイントの確認方法
- XMのレバレッジ規制・規制解除条件とレバレッジの確認・変更方法
- XMの口座タイプ比較と口座タイプの確認・変更方法
- XMの口座開設でマイナンバーは必要?共通報告様式(CRS)が表示された時の対処法
- XMで許可されている両建てと禁止されている両建て取引
- XMで住所やメールアドレスなどの個人情報変更をする方法
- XMのパスワード変更と2段階認証設定方法
今ならトレード資金3,000円がもらえます
