- 簡単な手続きで最短3分でXMの口座が作れる
- 18歳以上なら誰でも口座開設可能
- パソコンを持っていなくてもスマートフォンのみで口座開設~取引可能
- 日本語対応だから英語が苦手でも安心
- 全世界120万人の顧客数で人気のXM口座
- 口座開設完了でトレード資金3,000円がもらえる
海外FX業者で口座を作りたい人向けに、人気の海外FX業者XM(XMTrading)の口座開設の手順を解説します。XM口座開設は、XMTrading公式サイトのリアル口座開設ボタンから、口座開設フォームに必要事項を入力するだけで簡単に作ることができます。
XMの口座開設は、特に審査があるわけではありません。18歳以上なら誰でも3分程度で口座開設ができます。
口座開設手続き完了後は、運転免許証やパスポートなどの本人確認書類をXM会員ページからアップロードします。書類が承認されると口座が有効化され、入金して取引ツールをインストールして取引を始めることができます。
口座開設自体は約3分で開設できますが、本人確認書類の承認が1営業日前後かかるので、口座開設から取引までは最短で1営業日以内に可能です。
この1ページを順番に進めていくだけで、誰でも口座開設から取引まで出来ます。
[rtoc_mokuji title=”” title_display=”” heading=”h3″ list_h2_type=”” list_h3_type=”” display=”” frame_design=”” animation=””]
今ならトレード資金3,000円がもらえます
XM口座開設の手順
手順1. XMTrading公式サイトで口座開設フォームを開く
XM(XMTrading)の口座開設は、XMTrading公式サイトのトップページに表示された「口座を開設する」ボタンを押して、口座開設フォームから申請します。
ちなみに「デモ口座」は、練習用の無料口座です。
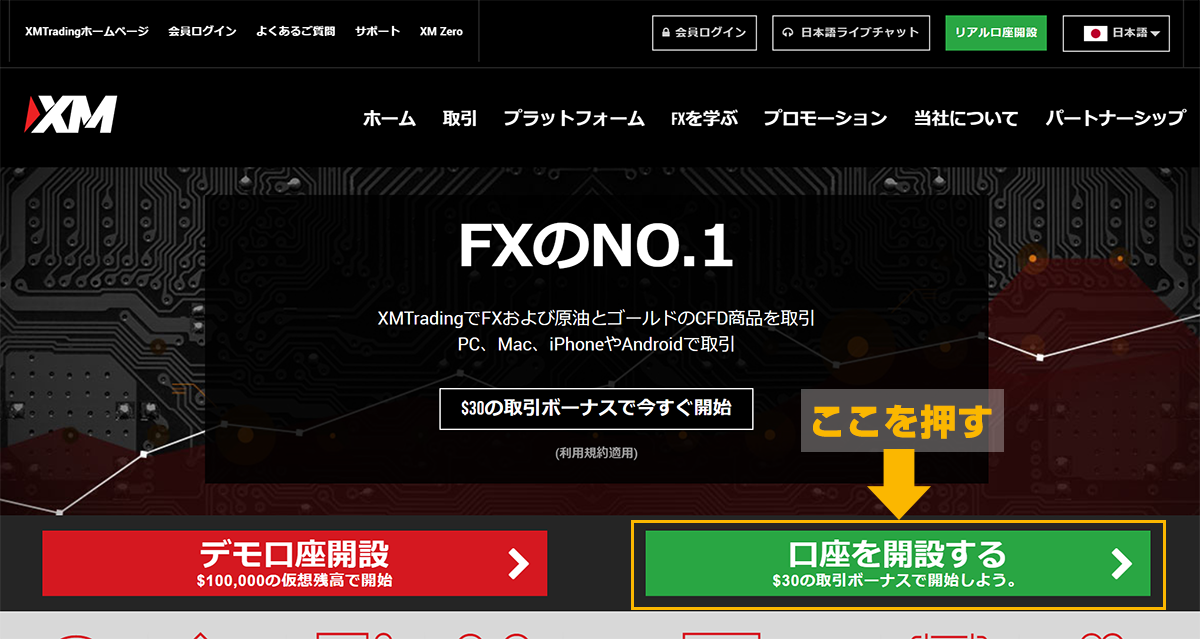
英語など他の言語表示になっている場合は、サイト右上の国旗アイコンを押して「日本語」を選択すると日本語表示になります。
XMグループは、「xm.com」と「xmtrading.com」の2つのドメインがありますが、日本人が口座開設できるのはセーシェルライセンスの「xmtrading.com」からです。
XMTrading公式サイトに似た偽サイトもあるので注意しましょう。
手順2. 姓名などの個人情報の入力
XMTrading公式サイトの「口座を開設する」ボタンを押すと、「リアル口座の登録1/2」の口座申請フォームが表示されます。
まずは、姓名などの個人情報をアルファベットで入力します。ひらがなやカナ、漢字入力はできません。
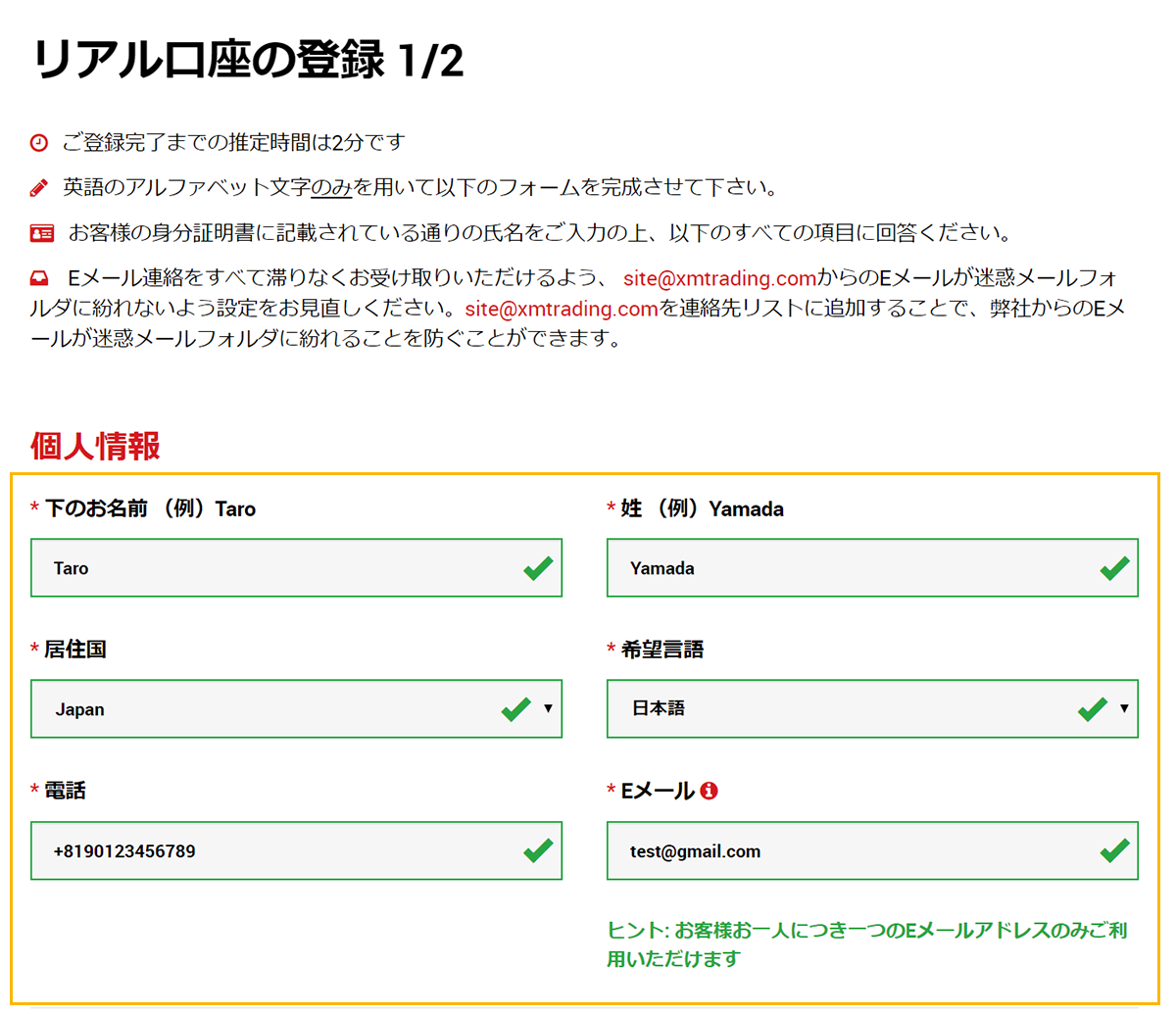
| 下のお名前 | 入力例: Taro |
| 姓 | 入力例: Yamada |
| 居住国 | 選択例: Japan |
| 希望言語 | 選択例: 日本語 |
| コード | 選択例: Japan (+81)(ご自身の電話番号の国を選択) |
| 電話 | ご自身の電話番号を入力 |
| Eメール | ご自身のメールアドレスを入力 |
手順3. 取引口座詳細の選択
ご希望の取引プラットフォームと口座タイプを選びます。
取引プラットフォームタイプとは、取引に使うアプリの種類のことです。MT4やMT5は世界標準の取引アプリで、パソコンはもちろんのことスマートフォンやiPadなどのタブレット端末でもインストールして利用できます。
口座タイプは、「Micro口座、Standard口座、Zero口座、KIWAMI極口座」の4種類があります。一般的にはStandard口座を選びます。
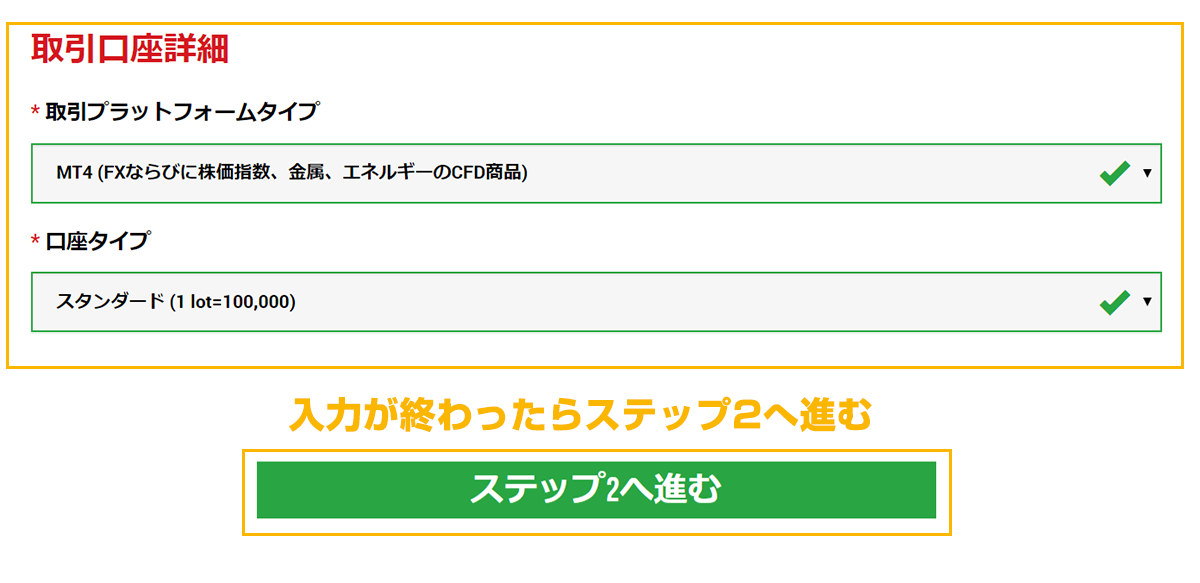
| 取引プラットフォームタイプ | MT4、または、MT5を選択。(人気なのはMT4) |
| 口座タイプ | (選択例)スタンダード(1 lot=100,000) |
入力・選択が終わったら「ステップ2へ進む」ボタンを押します。
手順4. 姓名カタカナ表記と生年月日の入力
続いて「リアル口座の登録2/2」の口座申請フォームが表示されますので、姓名のカタカナ表記の入力と生年月日を選択します。
フォームへの入力はアルファベット入力が基本ですが、この箇所だけカタカナ入力をします。カタカナ入力する理由は、XMからの銀行出金の手続きや本人確認をするためです。
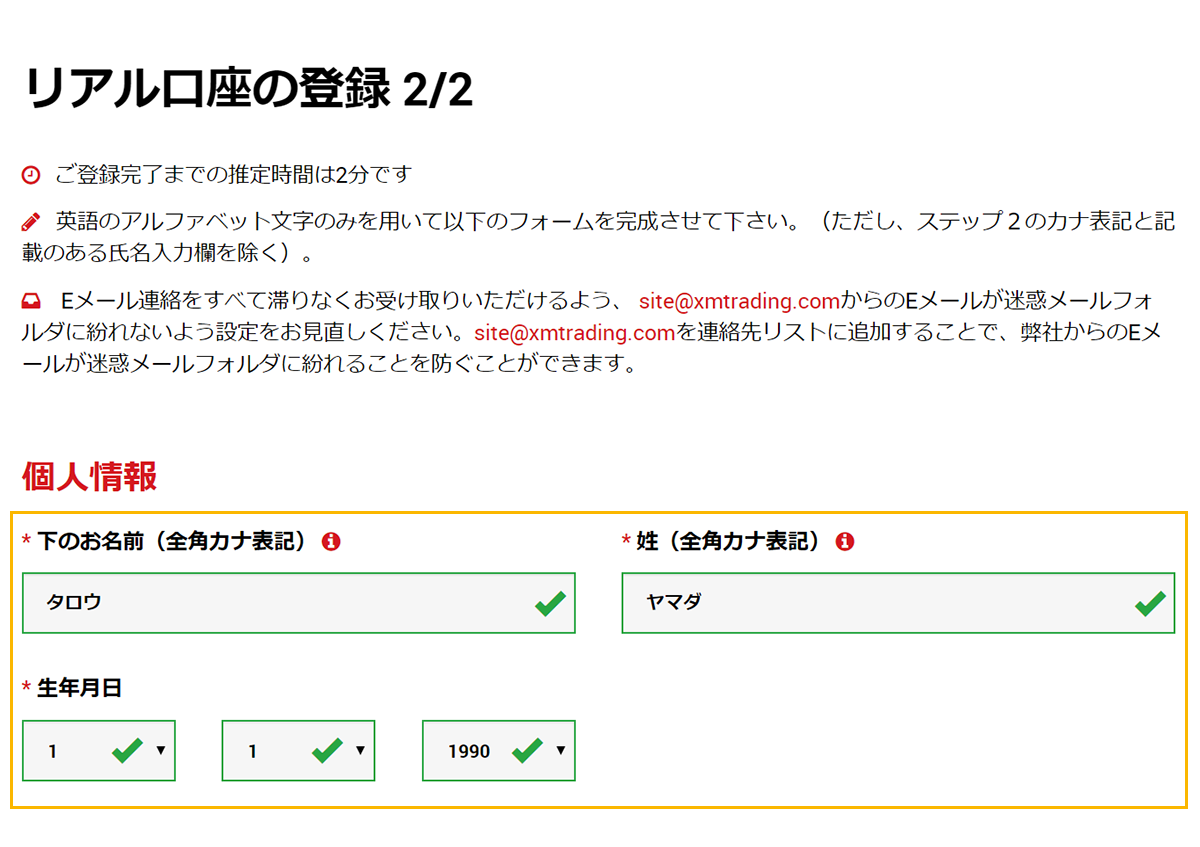
| 下のお名前(全角カナ表記) | 入力例: タロウ |
| 姓(全角カナ表記 | 入力例: ヤマダ |
| 生年月日 | ご自身の生年月日を「日・月・年」の順で選択 |
手順5. 住所詳細の入力
住所詳細の項目は、アルファベット表記で住所を入力します。日本語表記とは反対の書き方です。
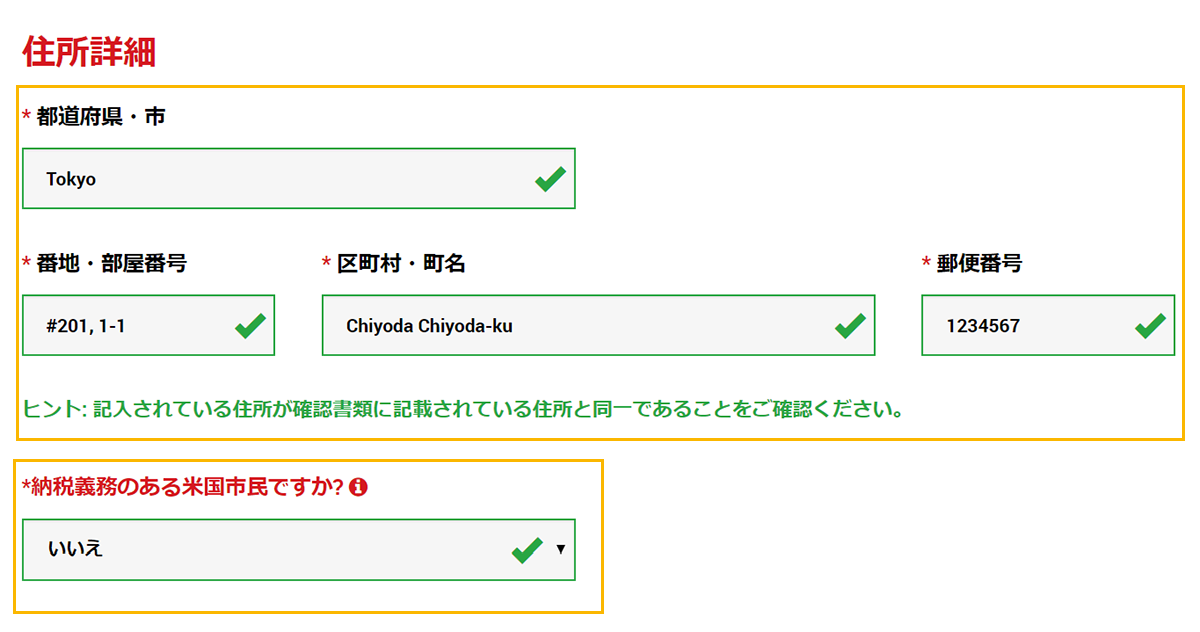
| 日本住所が右記の場合の入力例 | 〒123-456 東京都千代田区千代田1-1、201号室 |
| 都道府県・市 | 入力例: Tokyo |
| 番地・部屋番号 | 入力例: #201,1-1(アパート名など建物名は不要) |
| 区町村・町名 | Chiyoda, Chiyoda-ku |
| 郵便番号 | 123456 |
| 納税義務のある米国市民ですか? | いいえ(米国居住者でなければ「いいえ」) |
日本語住所を英語表記へ変換するサイトもあるので、参考にしても良いでしょう。
手順6. 取引口座詳細の選択
ご希望の取引口座を選択します。口座の基本通貨や最大レバレッジ、口座ボーナスの有無を選択していきます。
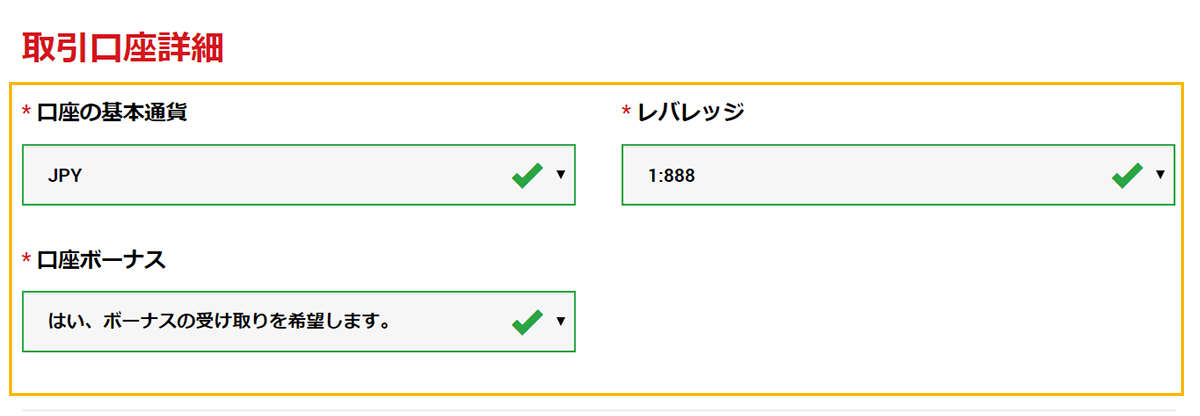
| 口座の基本通貨 | 選択例: JPY(選択した通貨で口座残高や損益が表示されます) |
| レバレッジ | 選択例: 1:1000(通常は1000倍を選択) |
| 口座ボーナス | 選択例: はい、ボーナスを受け取りを希望します。 |
口座の基本通貨は、日本円で入出金する場合はJPYを選択した方が、為替レートの影響を受けず、入出金時の両替手数料で損しませんので良いです。
口座ボーナスは、受け取りを拒否しても希望しても、スプレッドなど含めた仕様は同じなので、受け取りを希望した方がお得です。ボーナス受け取り希望にすると、新規口座開設ボーナス、入金ボーナス、XMポイントなどを受け取れます。
手順7. 投資家情報の入力
投資額や投資の目的など投資家(ご自身の)情報を入力します。
投資家情報を入力する理由は、国の金融ライセンスによっては、FX業者は顧客の個人情報含めた投資家情報を取得することを法律で義務付けているためです。逆に投資家情報を入力しない海外FX業者は金融ライセンスを取得していない可能性があります。
| 投資額 | 投資予定額を選択(0-20,000を選択しないと、最大レバレッジ1000倍で取引できません) |
| 投資の目的および性質 | 当てはまるものを選択 |
| 雇用形態 | 選択例: 被雇用者 |
| 職種 | 当てはまるものを選択 |
| 学歴 | 当てはまるものを選択 |
| 所得総額 | 当てはまるものを選択 |
| 純資産 | 当てはまるものを選択 |
所得総額や純資産を問われますが、口座開設の審査に影響するものではないので、だいたいの金額を選択しても問題ありません。この投資家情報の項目は、アンケートのようなものです。
投資額の項目は、0-20,000を選択しないと、最大レバレッジ1000倍で取引できません。投資額が2万ドル以上になると、最大レバレッジが200倍に制限されてしまいます。
手順8. 口座パスワードの設定
XM口座開設後に、XMTradingの会員ページや取引アプリのMT4やMT5へログインするためのパスワードを設定します。自動で発行されるパスワードではなく、自分でパスワードを決める仕組みなので忘れないように注意しましょう。
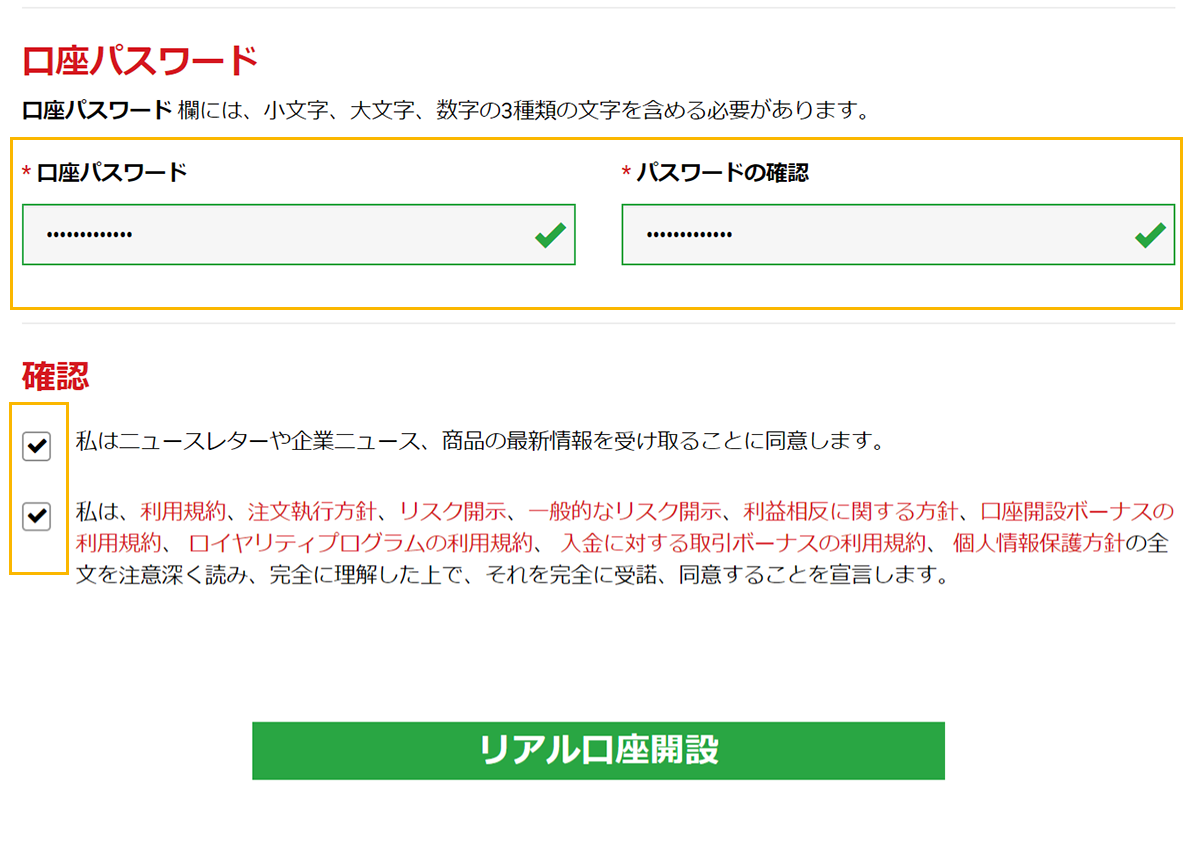
| 口座パスワード | 小文字・大文字・数字を組み合わせたパスワードを自分で決めて設定します。 |
| パスワードの確認 | 同じパスワードを確認のために入力します。 |
| 確認 | 利用規約などを確認のうえ、チェックボックス全部にチェックを入れます。 |
手順9. XMTradingからの口座開設確認メールを受信
XM口座開設フォームで入力したご自身のメールアドレス宛に、XMTradingから口座開設確認メールが届くので、Eメール内に記載された「Eメールアドレスをご確認下さい。」ボタンを押します。
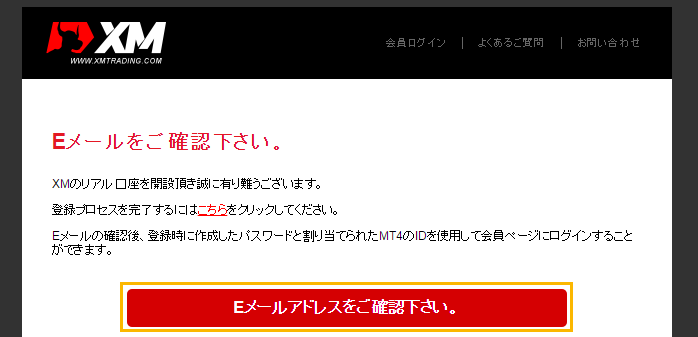
口座開設確認メールに記載されたボタンは、口座開設手続きから24時間有効です。24時間を過ぎても確認手続きをしないと、また口座開設フォームの入力の最初からやり直すことになってしまうので、早めに確認手続きをしましょう。
「Eメールアドレスをご確認下さい。」ボタンを押すと、もう一度XMからメールが届きます。このメールには、ID番号とサーバー名のログイン情報が記載されています。
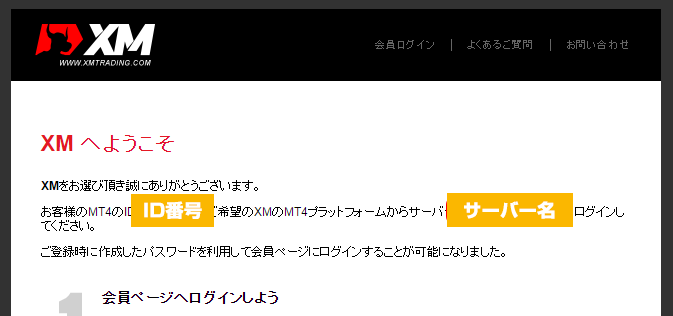
このメールに書かれている「ID番号」「サーバー名」と口座開設フォームで自分で設定した「パスワード」の3つのログイン情報を元に、取引アプリのMT4/MT5へログインします。
XMTrading会員ページへは、「ID番号」と「パスワード」の2つの情報でログインできます。
今ならトレード資金3,000円がもらえます
XM 本人確認書類をアップロードし口座有効化する手順
XM口座開設が完了しログイン情報まで取得しましたら、次に本人確認の手続きを行います。
XMTradingは、セーシェル共和国から金融ライセンスを取得しており、マネーロンダリング防止の観点とライセンス上の規約により、FX業者は顧客から本人確認をする必要があるためです。
本人確認書類をスキャンした画像ファイルなどをXM会員ページからアップロードし、承認されると口座が有効化され入金して取引を開始できます。
手順1. XM会員ページへログイン
XMTrading公式サイト(https://www.xmtrading.com/jp/)を開き、画面上の「会員ログイン」を押します。スマートフォン表示では、画面左上の三本線メニューをタッチして、続いて会員ログインをタッチします。
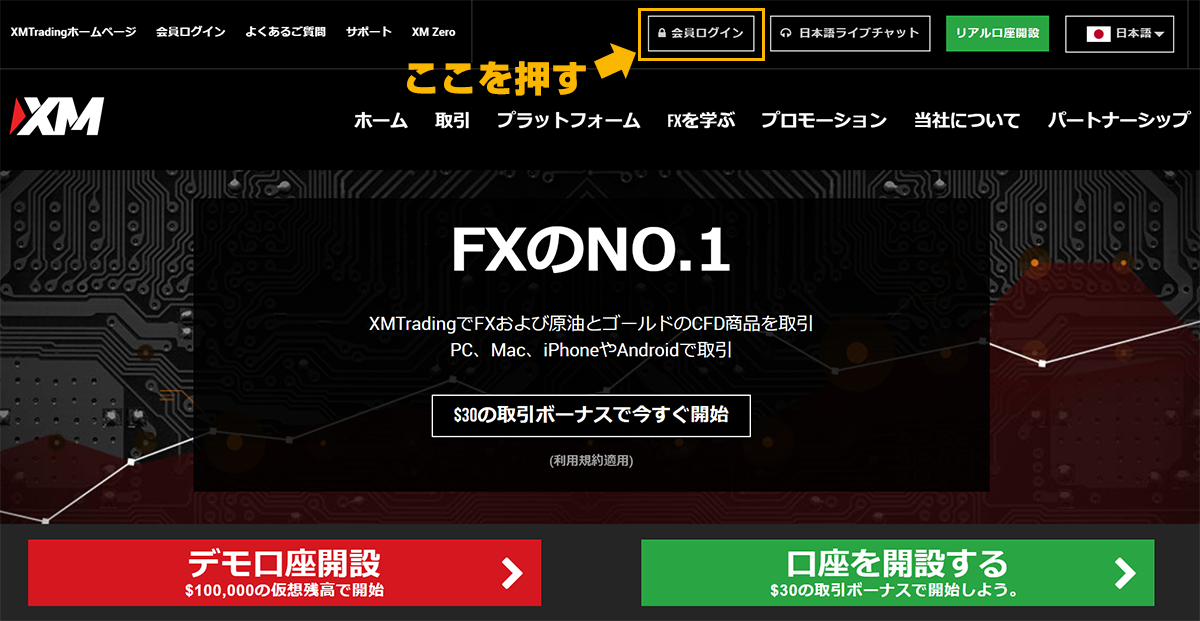
XMログイン画面に、XM口座開設後に届いたIDと自分で設定したパスワードの2つのログイン情報を入力して「ログイン」ボタンを押します。
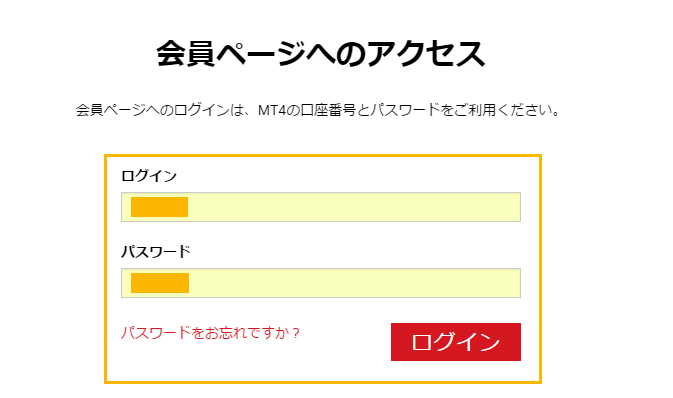
手順2. 「こちらより口座を有効化する」ボタンを押す
本人確認手続きをしていない状態でXM会員ページへログインすると、「お客様の口座は有効化されていません。」と表示されるので、表示枠内の「こちらより口座を有効化する」ボタンを押します。
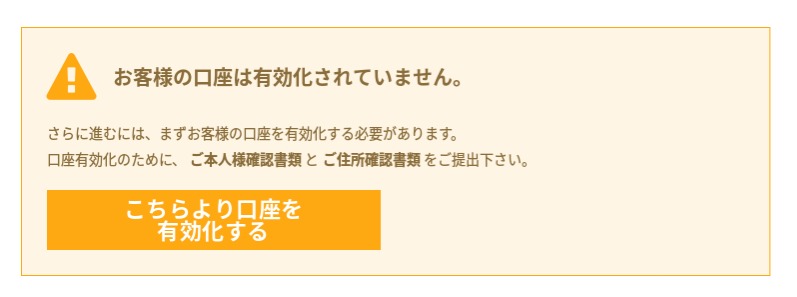
XM会員ページのメニュー「口座→プロフィール→書類をアップロードする」からでも本人確認書類アップロード画面へ移動することもできます。
手順3. データ化した本人確認書類2点をアップロードする
(1) 本人確認書類をデータ化する
アップロードする前に準備としてデータ化した本人確認書類を用意しておきます。本人確認書類は、「身分証明書」「住所確認書類」の各1点ずつ合計2点が必要です。
各書類をスマートフォンのカメラで撮影して画像データにしても良いですが、そのまま撮影した写真を使うとアップロード可能限度容量の5MBを超えてしまい、アプリで5MBへ縮小圧縮する手間が増えてしまいます。
そのため、スマートフォンをお持ちなら書類のデータ可は、スキャンアプリを使う方法が一番簡単です。
スキャンアプリは、写真撮影のように書類を撮影するだけですが、書類の箇所だけを自動で判別し切り取ってくれますし、画像だけではなくPDFへ保存できます。PDFへ保存することで5MB以下へ容量を抑えることが可能です。
その他、コンビニの複合機を使ってPDF化でもOKです。コンビニ複合機の専用アプリをインストールは必要ですが、PDF化すれば5MBの容量オーバーすることなくデータ化することができます。
必要な本人確認書類の種類
A.顔写真付きの身分証明書(カラー画像)
- 運転免許証
- パスポート
- マイナンバー
- 写真付き住基カード
- 外国人登録証/在留カード
- 写真付きしょうが一社手帳
上記いずれか1点の書類
B.住所確認書類(住所が確認できる公的書類)
- 健康保険証
- マイナンバー(本人確認書類との併用不可)
- 公共料金請求/領収書
- 電話料金明細/請求書
- クレジット・銀行明細/請求書
- 住民票
- 納税関係書類
上記いずれか1点の書類(発行から6ヶ月以内)
(2) 本人確認書類データのアップロード手続き
身分証明書と住所確認書の各フォームの参照ボタンを押して、データ化した本人確認書類を選択します。
下記画像はパソコン画面で説明していますが、スマートフォンからでもアップロード手続きができますので、スマートフォンにデータ化した本人確認書類を保存している場合は、スマートフォンから手続きした方が簡単です。
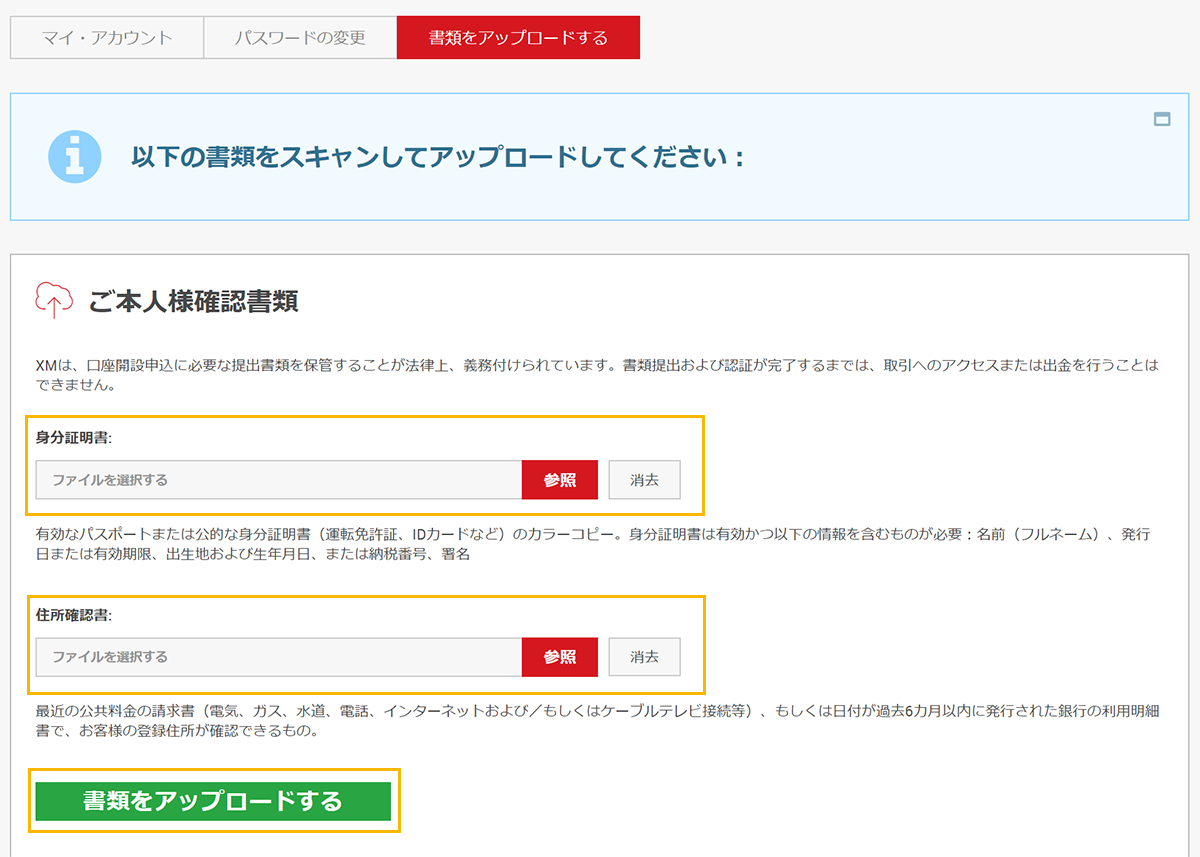
手順4. 本人確認書類のアップロード完了
アップロードボタンを押して本人確認の手続き申請をすると、早ければ当日中に承認され口座が有効化されます。通常は1〜2営業日(土日祝祭日休業)ほどで口座有効化が完了します。
もし、本人確認書類の内容が異なる、データの一部が見えない、などの問題がある場合は、XMTradingのサポートスタッフからメールにて再確認の連絡が来ますので、指定されたとおりに再提出すれば承認され口座有効化がされます。
口座有効化後はボーナス受け取り申請
口座有効化が完了して、XM会員ページへログインすると、今度は画面上にボーナス受け取り申請画面が表示されます。(Zero口座やKIWAMI極口座外でボーナス受け取り希望をした場合)
早速入金して取引しても良いのですが、ボーナスだけでも取引できるので、まずはボーナスの3,000円を使ってリスクなしで取引を試してみても良いでしょう。もちろん、ボーナス分で取引して稼いだお金は利益として出金することもできます。
今ならトレード資金3,000円がもらえます
XM口座開設ボーナス受け取り方法
必須ではありませんが、XM口座有効化後は、新規口座開設ボーナス3,000円の請求手続きをすると、ボーナスだけでリスク無しで取引を始められるのでお得です。もちろん、ボーナスを受け取らなくても受け取っても、すぐに入金して取引を開始することもできます。
XMの新規口座開設ボーナスは、口座開設から30日間以内にボーナス請求手続きをしないとボーナス取得の権利が消失してしまうので、ボーナスを受け取りたい際は早めに請求手続きをしましょう。
手順1. XMマイページから「今すぐボーナスを請求」ボタンを押す
XM会員ページから本人確認書類を2部アップロードし口座有効化が終わると、XM会員ページのトップページに下記のボーナス請求枠が表示されるので、枠内の「今すぐボーナスを請求」ボタンを押します。
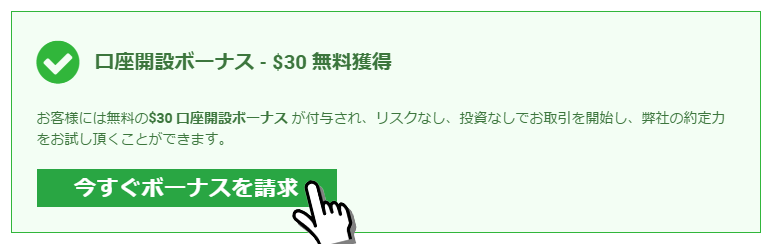
手順2. 口座開設したときと同じ電話番号の入力
電話番号の入力画面へ移動するので、口座開設フォームで入力したご自身の電話番号と同じ電話番号を入力し、「認証コードを電子メールに送信」ボタンを押します。
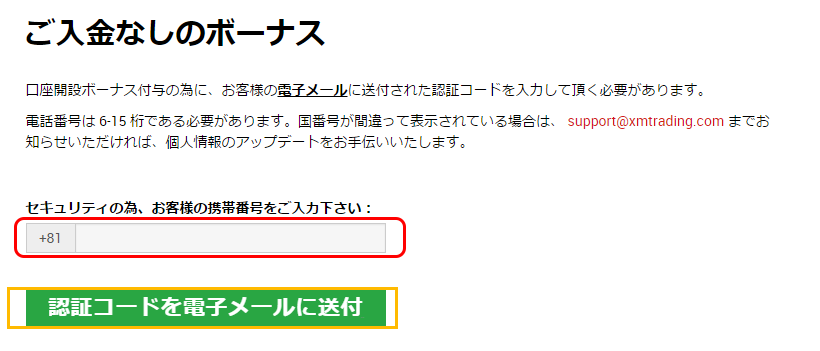
認証コードは、口座開設フォームで入力したメールアドレス宛に届きます。口座開設者本人かどうかを確認するための電話番号入力であり、SMSで認証コードが届く仕組みではありません。
手順3. 認証コードの入力
口座開設フォームで入力したメールアドレス宛に認証コードが届くので、「コードを入力」欄に認証コードを入力して「確認」ボタンを押します。
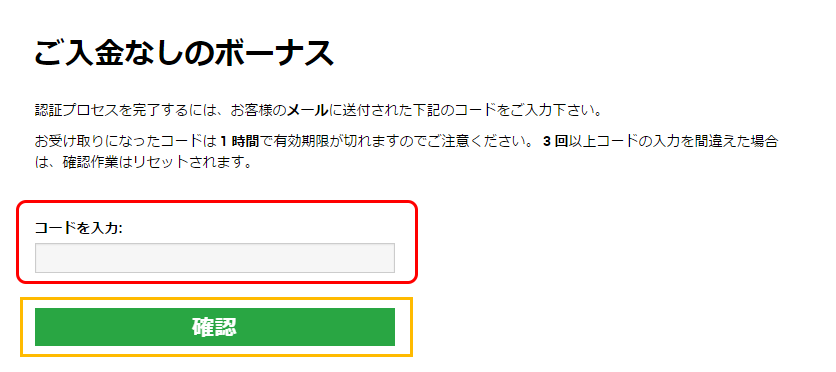
認証コードは1時間以内が有効期限です。
また、3回以上コード入力を間違えると確認作業はリセットされ、最初の手順からやり直しになってしまうので注意しましょう。
手順4. ボーナス受け取り完了
以上にて新規口座開設ボーナスの受け取り完了です。
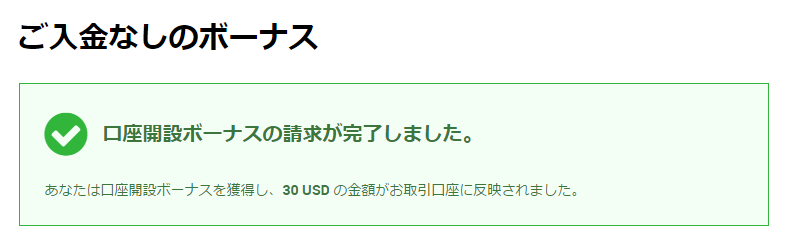
口座通貨がドルであれば30ドル、日本円であれば3,000円が口座に反映されます。XM会員ページや取引ツールのMT4/MT5へログインすると「クレジット計」の項目にボーナス金額が反映されているのを確認できます。(残高の項目ではなく、ボーナス分はクレジット計に表示されます)

このあとは入金して取引もできますし、入金しなくても3,000円ボーナスを証拠金として取引を始められます。
今ならトレード資金3,000円がもらえます
取引ツールMT4/MT5のインストール
XMで為替取引をするには、取引ツールであるMT4(MetaTrader4)やMT5(MetaTrader5)をパソコンやスマートフォンへインストールします。
XM口座開設フォームの取引プラットフォーム項目でMT4を選択したならMT4を、MT5を選択したならMT5をインストールします。MT4とMT5の互換性はないので、MT4のログイン情報でMT5へログイン(またはその反対)をすることはできません。
スマートフォンにMT4(MT5)をインストールする手順
(1) アプリストアでMT4(MT5)を検索
iOSであればApp Store、AndroidであればGoogle Playで「mt4」を検索します。(MT5口座を開設したなら「mt5」を検索します)
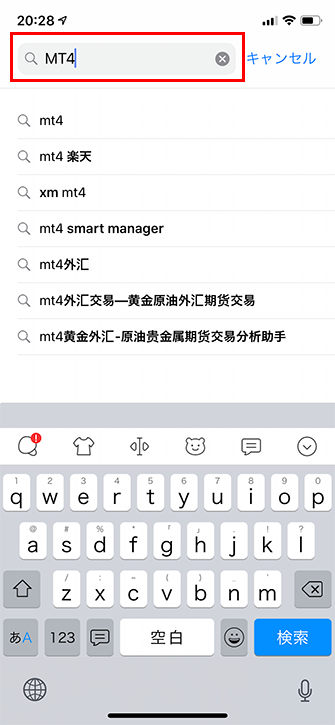
(2) 端末へMT4(MT5)をインストール
MT4ならMetaTrader4のアプリ、MT5ならMetaTrader5のアプリでMetaQuotes Software Corp.と表示されていますので、インストールボタンを押して端末にインストールします。
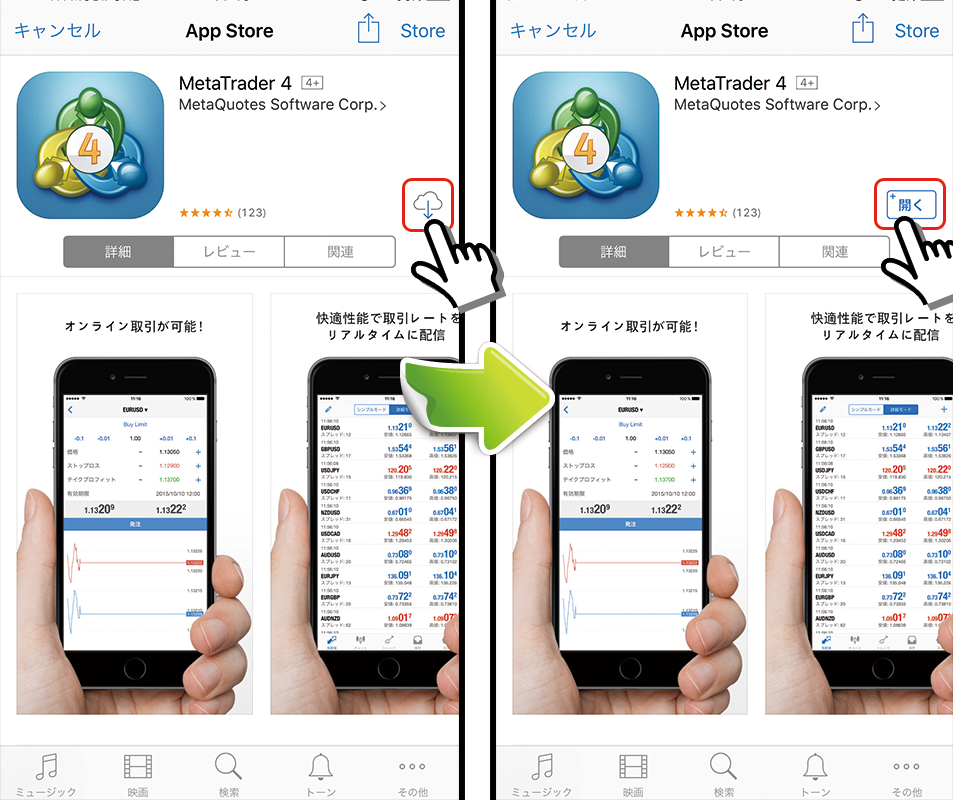
以上でスマートフォンへMT4(MT5)インストール完了です。
今ならトレード資金3,000円がもらえます
パソコンにMT4(MT5)をインストールする手順
(1) XMTrading公式サイトのメニューから「プラットフォーム」リンクを押す
XMTrading公式サイトを開き、画面上のメニューに表示された「プラットフォーム」を押します。
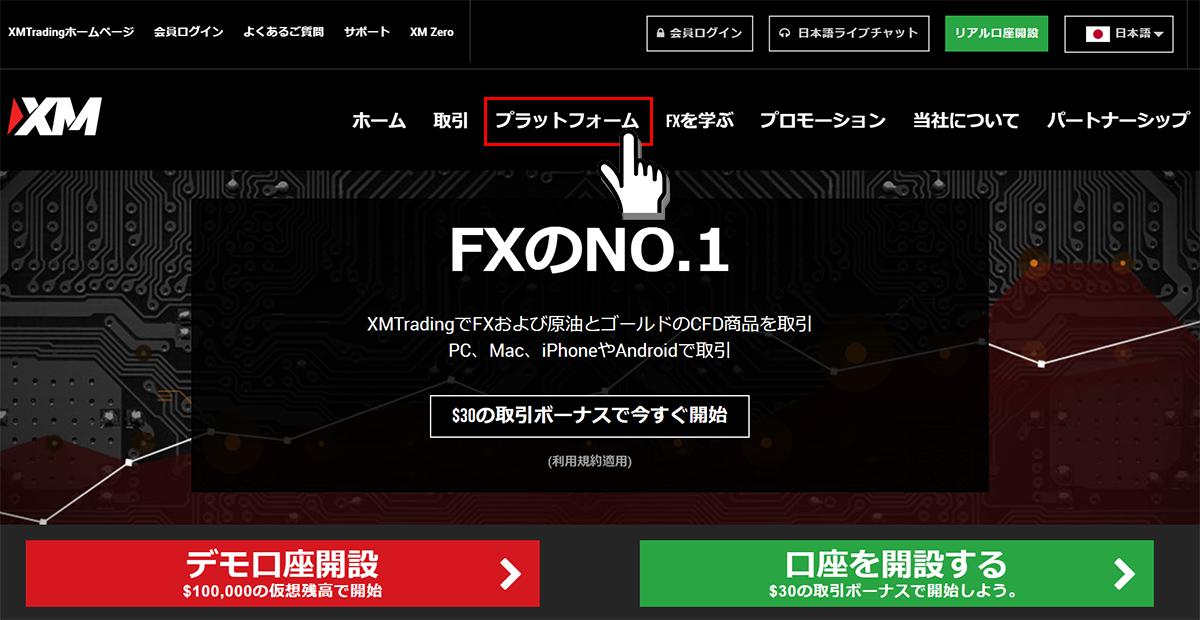
(2) PC対応MT4(PC対応MT5)リンクを押す
続いてPC対応MT4(PC対応MT5)リンクを押します。MT4とMT5はログイン情報などの互換性はないので、MT4で口座開設したならMT4を選び、MT5口座で開設したならMT5を選びます。
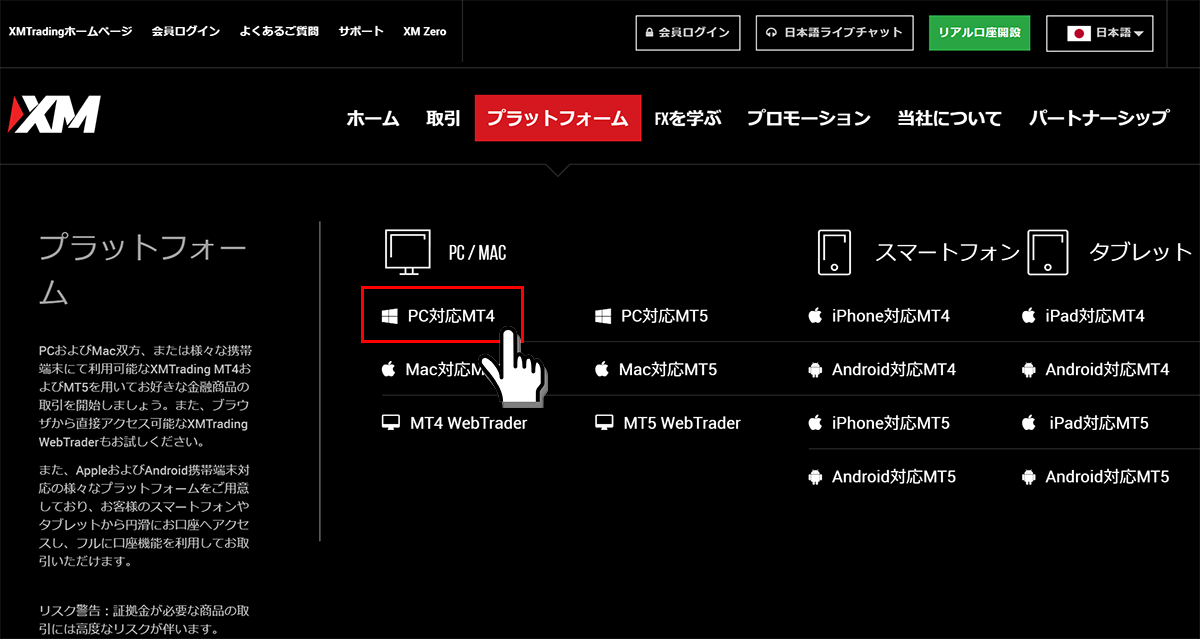
(3) ダウンロードボタンを押す
MT4(MT5)紹介画面を下に少し移動すると「ダウンロード」ボタンが表示されているので押します。
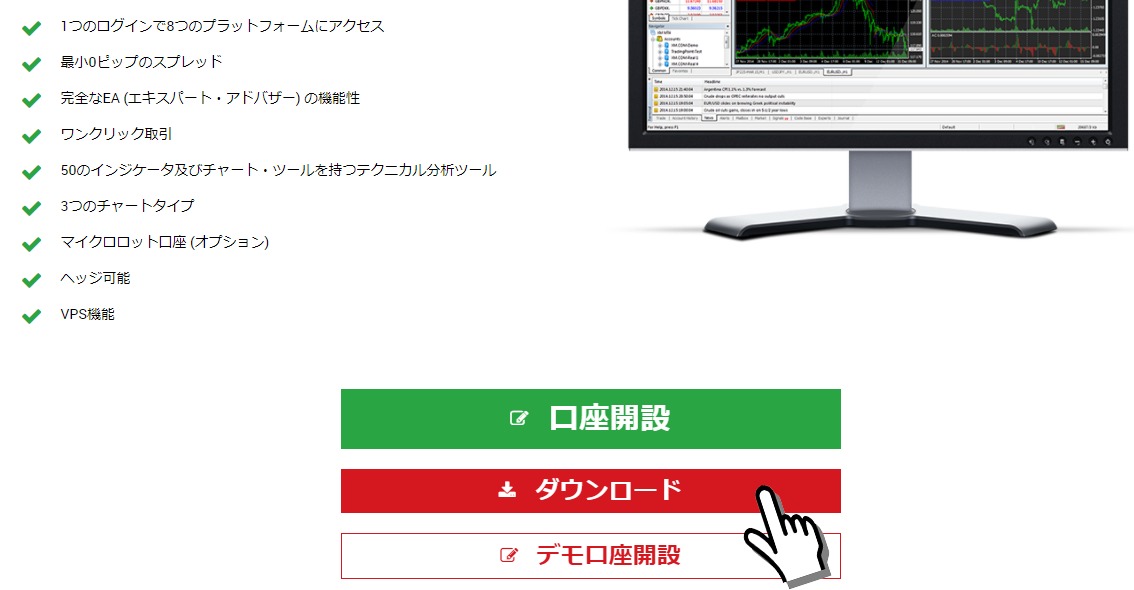
(4) パソコンにMT4(MT5)をインストールする
「xmtrading4setup.exe」がダウンロードされるので、ダブルクリックしてパソコンにインストールを開始します。
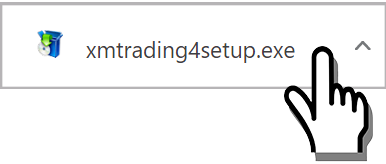
あとは、インストール画面の指示に従い、「次へ」ボタンを押してインストールを進めていけば完了です。
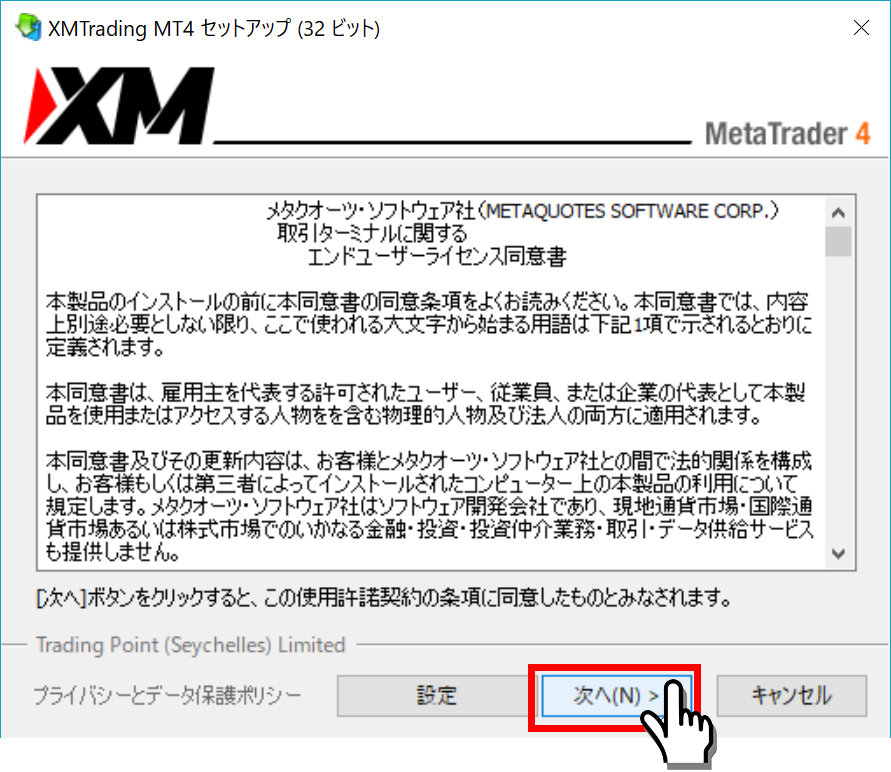
今ならトレード資金3,000円がもらえます
MT4(MT5)にログインする
スマートフォンやパソコンにMT4(MT5)をインストールしましたらログインします。
スマートフォンMT4(MT5)アプリでログインする手順
(1) 既存アカウントにログインをタッチ
MT4(MT5)アプリを起動し、「既存のアカウントにログイン」をタッチします。初回起動のみ最初に下記の画面が表示されます。
10秒後に自動的にデモ口座が開設され画面が切り替わってしまった場合は、画面下メニューの設定タブ→新規口座→既存のアカウントにログインでログイン画面を表示させられます。
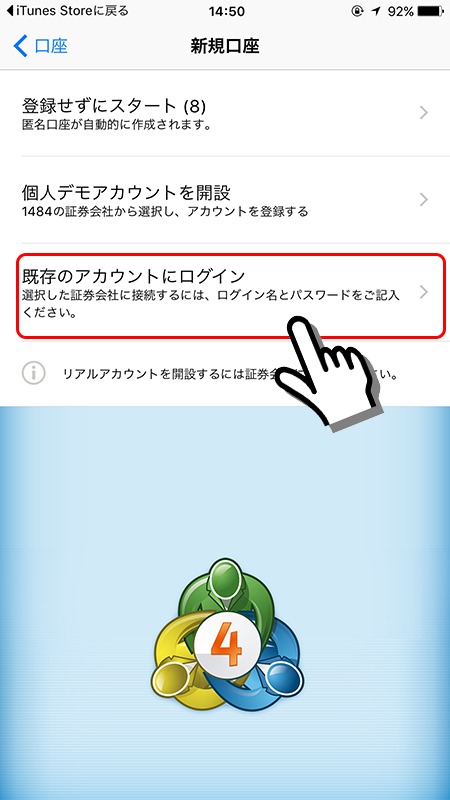
(2) XMログイン画面からログインする
検索フォームに「xmt」を入力しXMTradingのサーバー一覧を表示させ、XM口座開設後に発行されたご自身のサーバー番号を選択します。
続いてログイン画面が表示されるので、XM口座開設後に発行されたログインIDとご自身で決めたパスワードを入力し、右上の「サインイン」をタッチします。
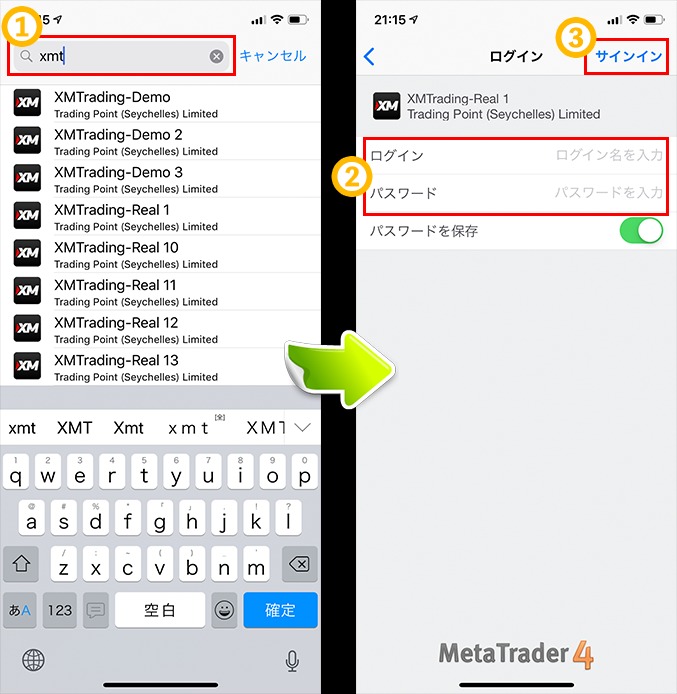
以上で、スマートフォンMT4(MT5)アプリでXMアカウントへログイン完了です。
パソコン用MT4(MT5)でログインする手順
(1) ファイル→取引口座へログインを押す
パソコンにインストールしたMT4ソフトウェアを起動し、画面左上の「ファイル」→「取引口座へログイン」を押します。

(2) ログイン画面でログイン情報を入力
ログイン画面が表示されるので、ログインID、パスワードの入力とサーバー番号の選択をします。ログインIDとサーバー番号はXM口座開設後に発行された情報で、パスワードは口座開設時にご自身で設定したパスワードです。
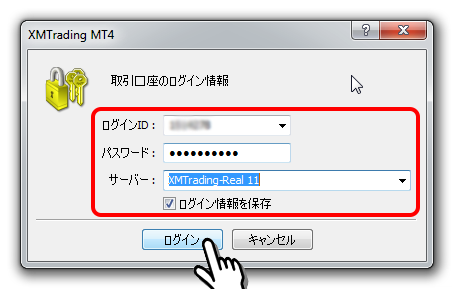
正確なログイン情報を入力後、「ログイン」ボタンを押せばログイン完了です。
ご自身のサーバー番号が表示されない場合は、MT4画面左上の「ファイル→デモ口座の申請」を押し、デモ口座の申請画面のアドレス項目の一番下に「xmtrading」を入力→スキャンボタンを押すことで全てのサーバー番号を取得できます。
今ならトレード資金3,000円がもらえます
XMで新規取引を始める手順
XMで為替取引(FX/CFD)を始めるには、MT4やMT5から注文をします。MT4(MT5)へログイン後、取引したい通貨ペアを選んで取引量と売りか買いを選び注文するだけです。
スマートフォンMT4(MT5)で新規取引をする方法
(1) 取引したい通貨ペアをタッチ→トレードをタッチ
取引したい通貨ペアか通貨ペアチャート画面でタッチするとメニュー画面が表示されるので、「トレード」をタッチします。
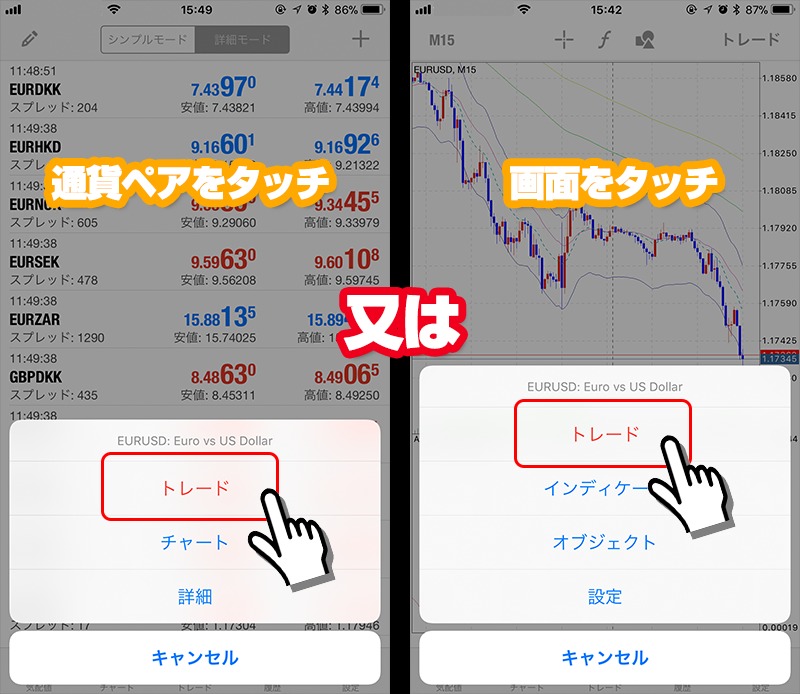
取引したい通貨ペアが表示されていない際は、気配値画面の右上に表示された「+」アイコンをタッチし、各カテゴリーからご希望の通貨ペアを探して+アイコンをタッチすると気配値画面に追加表示できます。
(2) 取引量を決め「売り」または「買い」ボタンをタッチ
為替レートの表示価格ですぐに注文したい成行注文の場合は、取引量を決めて「売り(Sell)」または「買い(Buy)」ボタンを押すだけです。
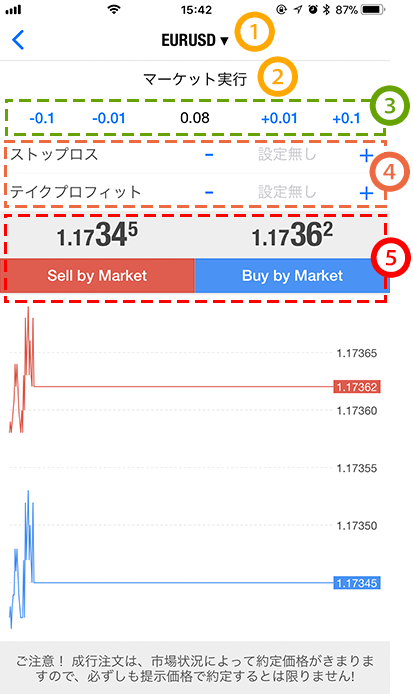
- 取引対象の通貨ペア: 取引する通貨ペアを確認します。
- 注文種別: 成行注文、指値・逆指値注文を選べます。
- 取引数量: 取引数量(ロット数)を選択します。
- ストップロス・テイクプロフィット: 利確と損切りラインを決めることもできます。
- 売りと買いボタン: 成行注文の場合、どちらかをタッチするとすぐに注文執行されます。
以上で新規注文完了です。
為替レートを指定して予約注文をしたい際は、「Buy Limit」など4種類のご希望の注文方法をタッチして選び、注文したい価格を入力して「発注」ボタンをタッチします。
パソコン用のMT4(MT5)で新規取引をする方法
(1) すべての通貨ペアを表示させる
MT4やMT5を初期起動した段階では、すべての通貨ペアが表示されていないので、MT4(MT5)画面左上の気配値一覧の上で右クリック→「すべて表示」を選択します。

(2) MT4画面左上の「+」アイコンを押す
MT4(MT5)画面左上メニューに表示された「+」アイコンを押しチャートを表示させたい通貨ペアを選びます。(「ファイル」→「新規チャート」でも同じ操作が可能です)

(3) 取引したい通貨ペアチャートを選択→「新規注文」ボタンを押す
取引したい通貨ペアチャートをマウスでクリックして選択された状態で「新規注文」ボタンを押します。(チャート上で右クリック→「注文発注」→「新規注文」でも同じ操作が可能です。)

(4) 数量を入力し「売り」または「買い」ボタンを押す
注文画面が表示されるので、「数量」箇所にご希望の数量を入力し「成行売り」または「成行買い」ボタンを押します。
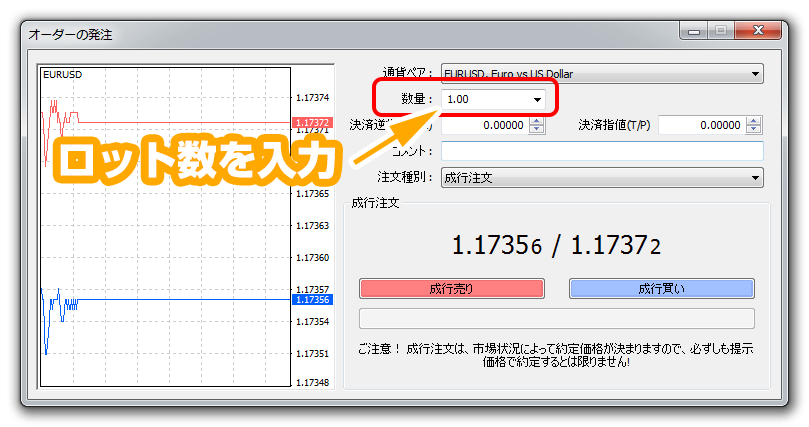
以上で、新規注文完了です。
為替レートを指定して予約注文したい場合は、「注文種別」の項目で「指値注文」→Buy Limitなど4種類の注文方法から選び、為替レートを入力して発注ボタンを押します。
今ならトレード資金3,000円がもらえます
MT4(MT5)で決済注文をする手順
MT4やMT5は、パソコン版であれば1クリックで簡単に成行決済ができます。スマートフォンであれば、トレード画面から決済したいポジションをタッチして「クローズ」をタッチすれば成行決済ができます。
スマートフォン用のMT4(MT5)アプリで決済注文する方法
(1) 決済したいポジションを長押し→クローズをタッチ
MT4アプリの画面下に表示された「トレード」タブをタッチしてポジション一覧画面を表示させます。
決済したいポジションを長押しすると別枠の画面が表示されるので、「クローズ」リンクをタッチします。
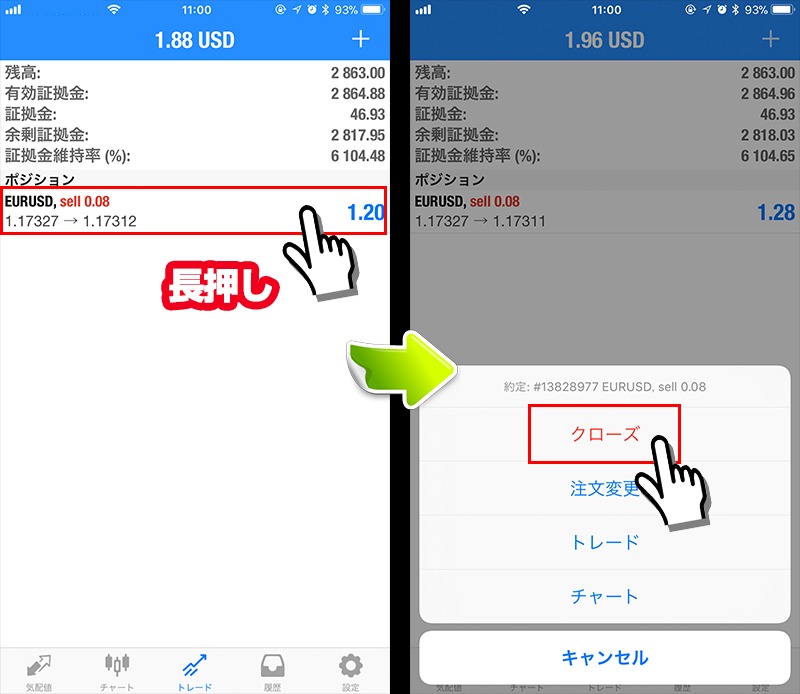
(2) 決済数量を選び、「Close with ・・・」ボタンをタッチ
決済したい数量を選び、ご希望の為替レートで「Close with・・・」ボタンをタッチします。全ての数量を決済したい場合は、そのままCloseボタンを押せば決済完了です。
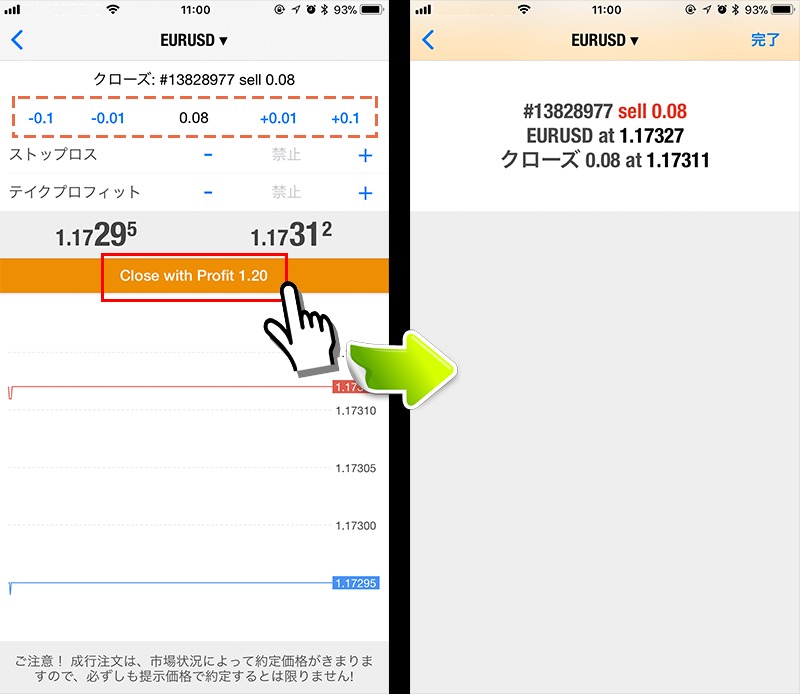
以上で決済完了です。
指定した為替レートで予約決済注文をしたい際は、「ポジションを長押し→注文変更をタッチ」することで予約決済注文ができます。
パソコン用のMT4(MT5)で決済注文する方法
(1) 決済したいポジション右側のバツ印を押す
MT4画面下ターミナル枠の取引タブから、決済したいポジション右側のバツ印を押すと即時決済されます。
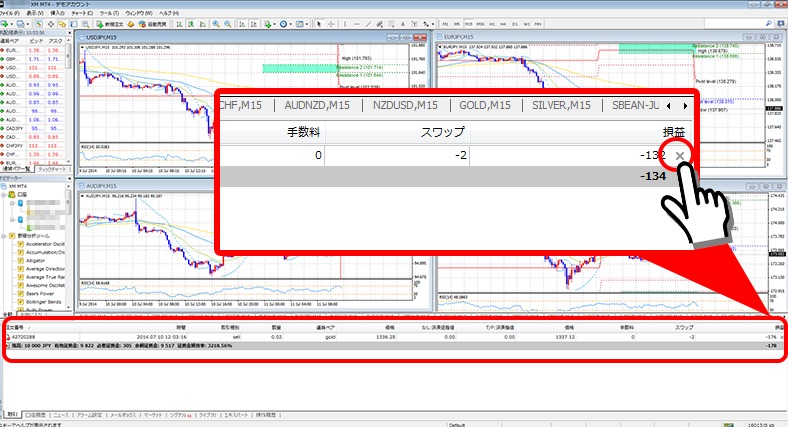
以上で決済完了です。
指定した為替レートで予約決済注文したい、分割決済したい際は、ポジションの数量項目の箇所をダブルクリックすることで注文変更をすることができます。
今ならトレード資金3,000円がもらえます
XMで口座開設〜取引までの流れ まとめ
上記、XM口座開設〜取引までの手順を画像付きで細かく記載しました。口座開設〜取引までは最短1営業日以内に可能です。
[rtoc_mokuji title=”” title_display=”” heading=”h3″ list_h2_type=”” list_h3_type=”” display=”” frame_design=”” animation=””]
今ならトレード資金3,000円がもらえます
XM口座開設の関連記事
- XM リアル口座開設方法
- XM デモ口座開設方法
- XM ボーナスの種類と受け取り方
- XM 入金方法
- XM 銀行出金方法
- MT4のインストールと初期設定方法
- XMで口座凍結・休眠口座になる条件と口座凍結・休眠口座の解決方法
- XM追加口座の作り方と口座解約方法
更にXMを便利に使うための関連記事
- XMのスワップポイントの確認方法
- XMのレバレッジ規制・規制解除条件とレバレッジの確認・変更方法
- XMの口座タイプ比較と口座タイプの確認・変更方法
- XMの口座開設でマイナンバーは必要?共通報告様式(CRS)が表示された時の対処法
- XMで許可されている両建てと禁止されている両建て取引
- XMで住所やメールアドレスなどの個人情報変更をする方法
- XMのパスワード変更と2段階認証設定方法
今ならトレード資金3,000円がもらえます
