XMで取引をするには、取引ツールの「MT4(又はMT5)」をパソコンやスマートフォンにインストールして、口座へログインすることで取引を開始できます。
MT4(MT5)のインストール方法、MT4インストール後の初期設定方法を画像付きで解説していきます。
今ならトレード資金3,000円がもらえます
MT4のインストールとログイン手順
下記、MT4のキャプチャー画像付きで解説しますが、MT4(MetaTrader4)とMT5(MetaTrader5)のパソコンやスマートフォンへのインストール手順はMT4・MT5共に同じです。
XMのパソコン対応MT4をインストールする手順
手順1. XMTrading公式サイトからインストーラーをダウンロード
XMTrading公式サイトを開き、画面上のプラットフォームをクリックし、「PC対応MT4」をクリックします。
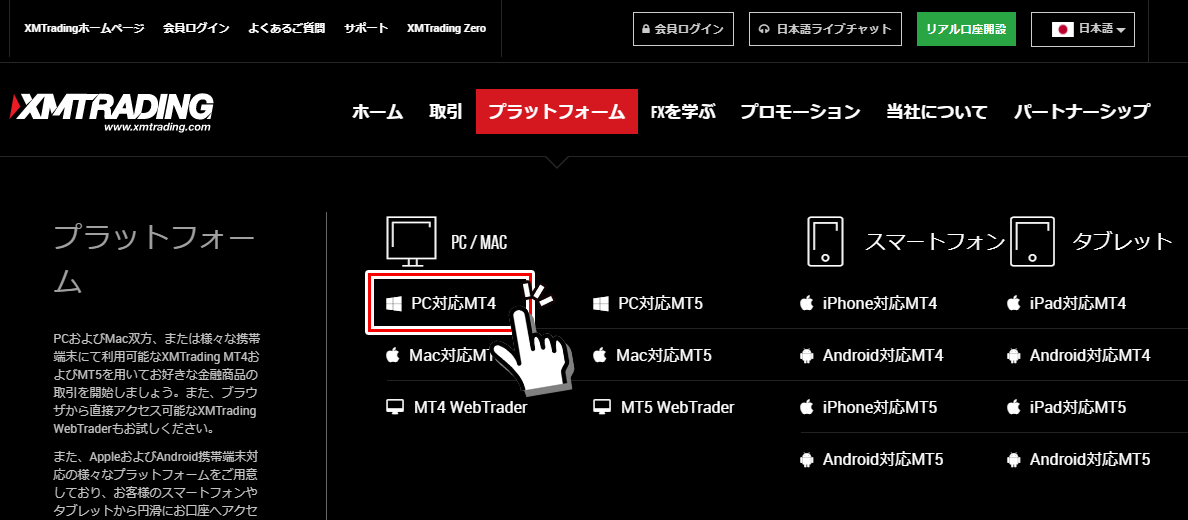
尚、「Mac対応MT4」については、Catalina以降のOSの場合、MT4を起動することはできません。MT4/MT5に限らずWindowsベースのアプリは全て起動しません。これは、Macの最新OSがWindowsベースのアプリを動作させるWineに対応していないためです。
手順2. 「ダウンロード」ボタンをクリック
PC対応MT4紹介画面が開くので、「ダウンロード」ボタンをクリックします。
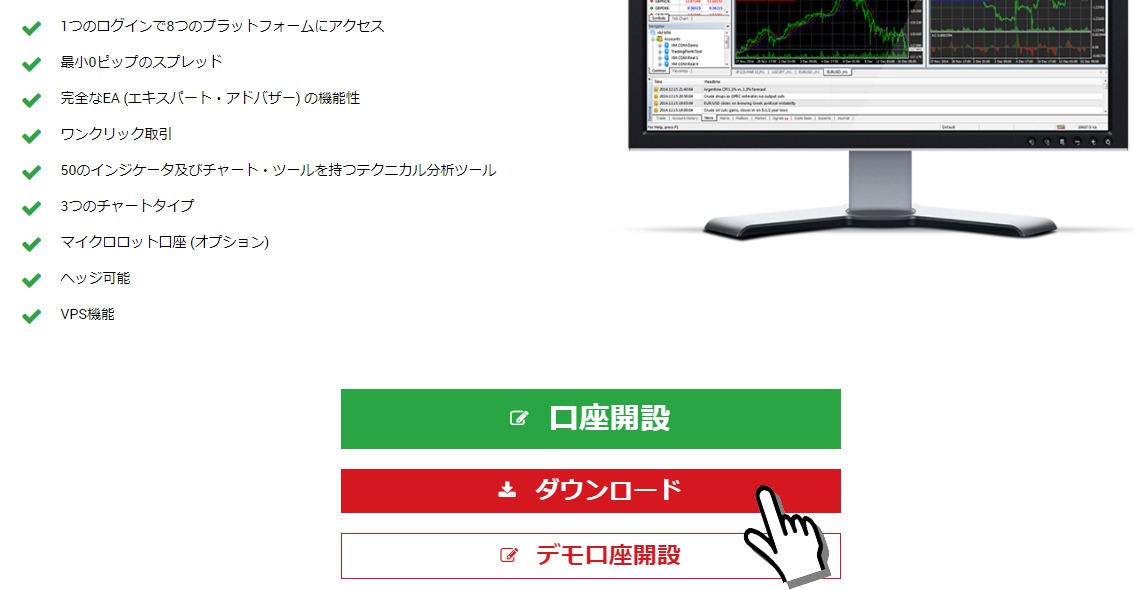
手順3. ダウンロードしたファイルをダブルクリック
「xmtrading4setup.exe(MT5の場合は、xmtrading5setup.exe)」ファイル(インストーラー)がダウンロードされるので、ダブルクリックして起動します。
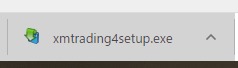
手順4. 「次へ」ボタンをクリックしていきます
「XMTrading MT4 セットアップ」画面が表示されるので、「次へ」ボタンをクリックして進めていきます。
特に設定等必要なく、「次へ」ボタンを押していけばOKです。
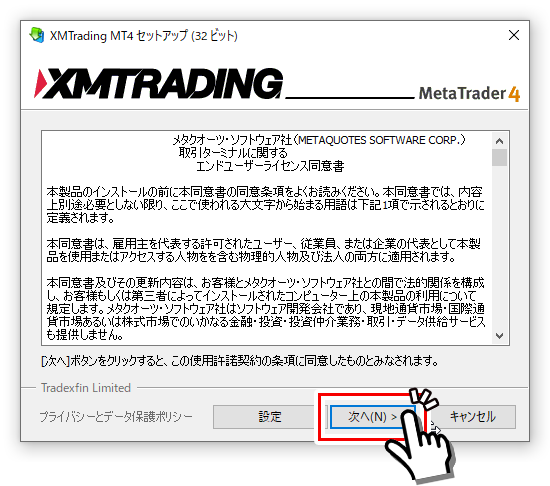
手順5. インストール完了
以上の簡単な操作でPC対応MT4のインストールが完了です。
MT4/MT5のインストールが完了すると自動的にMT4/MT5が起動するとともに、MQL5のウェブサイトが開きます。EA(自動売買)機能など特殊な機能を利用しない限りMQL5サービスは利用しませんので、MQL5ウェブサイトの画面は閉じてしまってOKです。
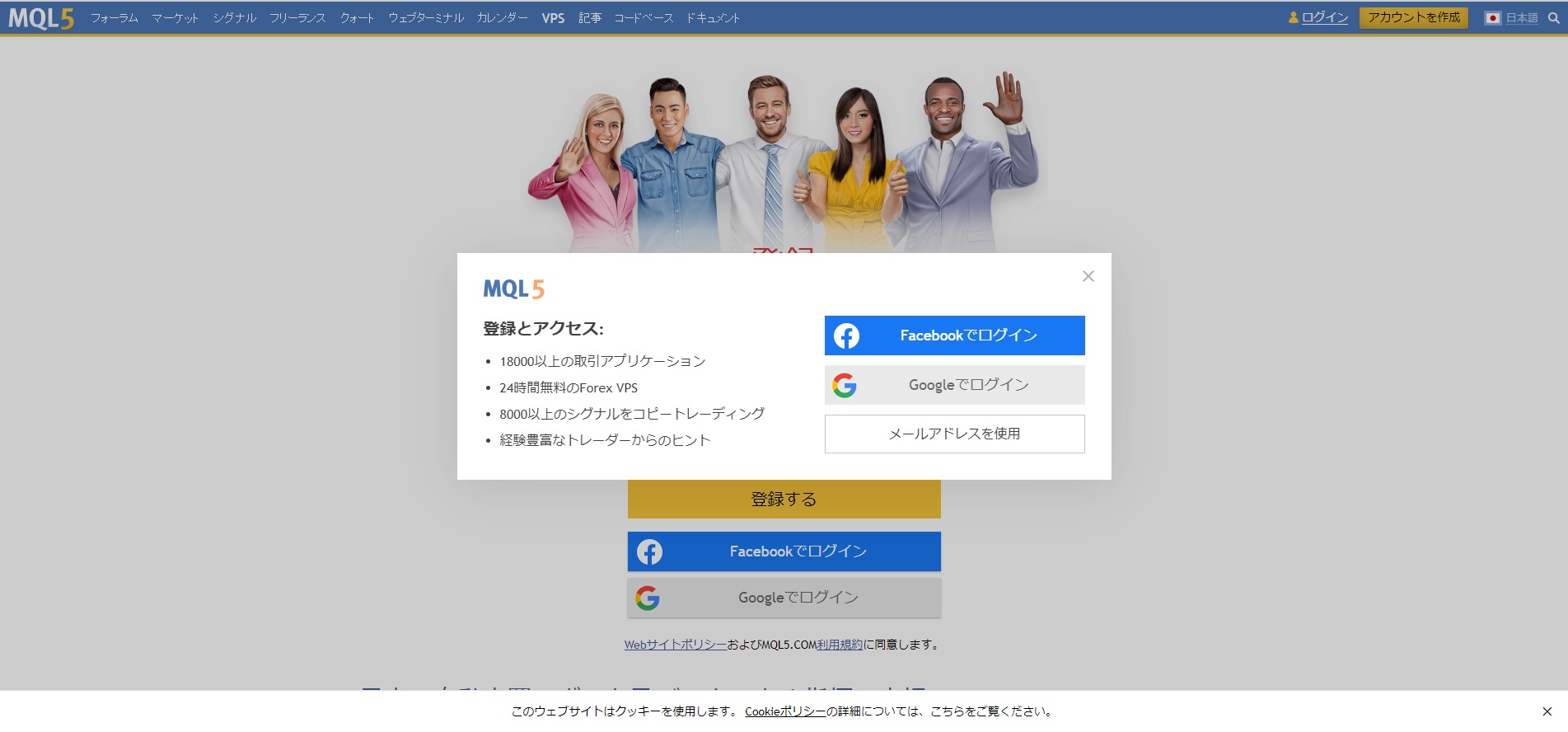
今ならトレード資金3,000円がもらえます
XMのパソコン対応MT4にログインする手順
PC対応MT4は、下記の手順で口座へログインし、取引を開始することができます。
手順1. XMTrading MT4を起動する
デスクトップに表示された「XMTrading MT4」ショートカットアイコンをダブルクリックしてMT4を起動させます。(インストール直後は、自動的にMT4が起動しています。)
(ショートカットアイコンが表示されていない場合は、Windowsスタートメニュー横の検索フォームに「xm」または「mt4」と入力して検索することで「XMTrading MT4」が表示されるのでクリックして起動します)
手順2. 「ファイル」→「取引口座にログイン」の順にクリック
MT4画面左上の「ファイル」をクリックし、「取引口座にログイン」をクリックします。

手順3. ログイン情報の入力
取引口座のログイン情報画面が表示されるので、「ログインID・パスワード・サーバー」の3つの情報を入力して「ログイン」ボタンをクリックします。
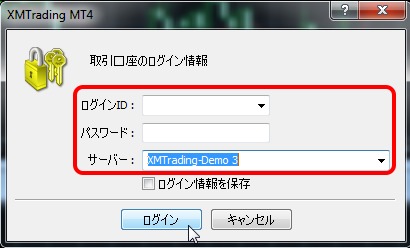
- ログインID: 口座開設完了後にXMから「XMTradingへようこそ」という件名でメールで届くメールの中に記載されています。
- パスワード: 口座開設フォームに自分で入力し設定したパスワードです。
- サーバー: 口座開設完了後にXMから「XMTradingへようこそ」という件名でメールで届くメールの中に記載されています。
手順4. ログイン完了
3つのログイン情報が正確に入力できていれば、正常にログインが完了します。
正常にログインしていれば、MT4画面右下のアンテナアイコンが緑色と青色の表示になります。
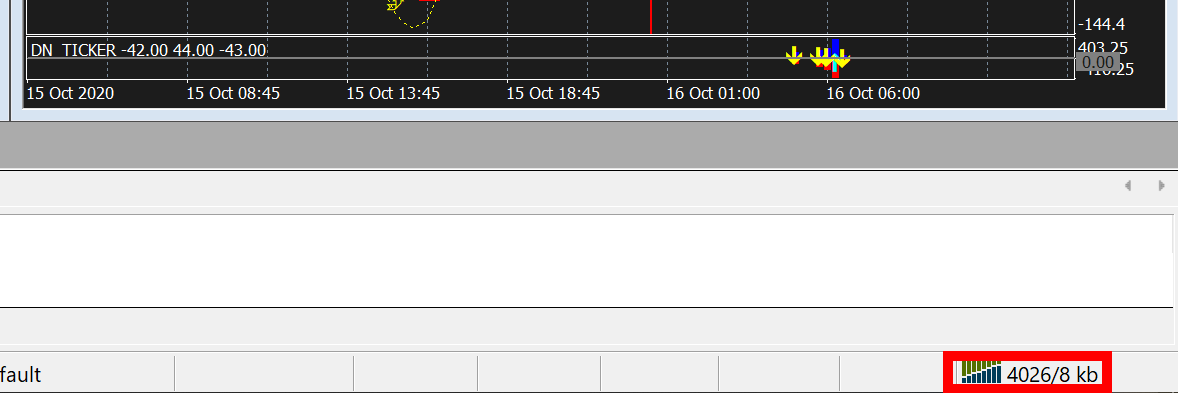
ログインエラーの場合は、MT4画面右下のアンテナアイコンが赤色になり、エラー表示がされます。
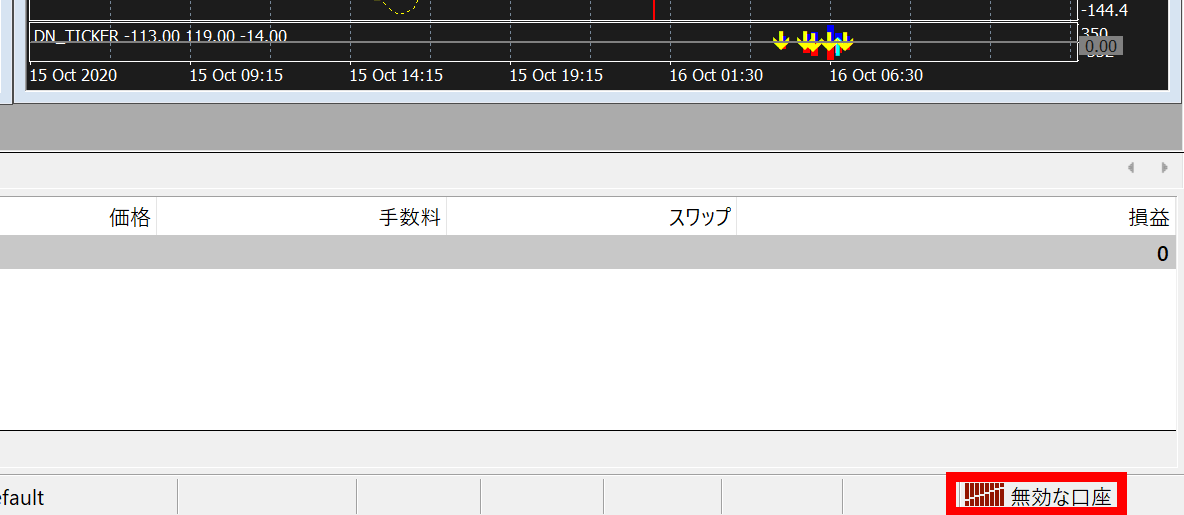
今ならトレード資金3,000円がもらえます
スマートフォン対応MT4をインストールする手順
スマートフォン対応MT4/MT5もXMTrading公式サイトのプラットフォームからタッチしてインストール画面へ移動できますが、iOSならApp Store、AndroidならGoogle Playで「mt4」を検索してインストールした方が簡単です。
下記、iPhone画面でインストール方法を解説していますが、Android版でもGoogle Playから「mt4」を検索して同様にインストールできます。
手順1. App Storeで「mt4」を検索してインストール
App Storeアプリを起動し、検索フォームに「mt4」を入力して検索します。「MetaTrader 4」の「入手」ボタンを押してインストール完了です。
(MT5の場合は、MetaTrader 5をインストールします)
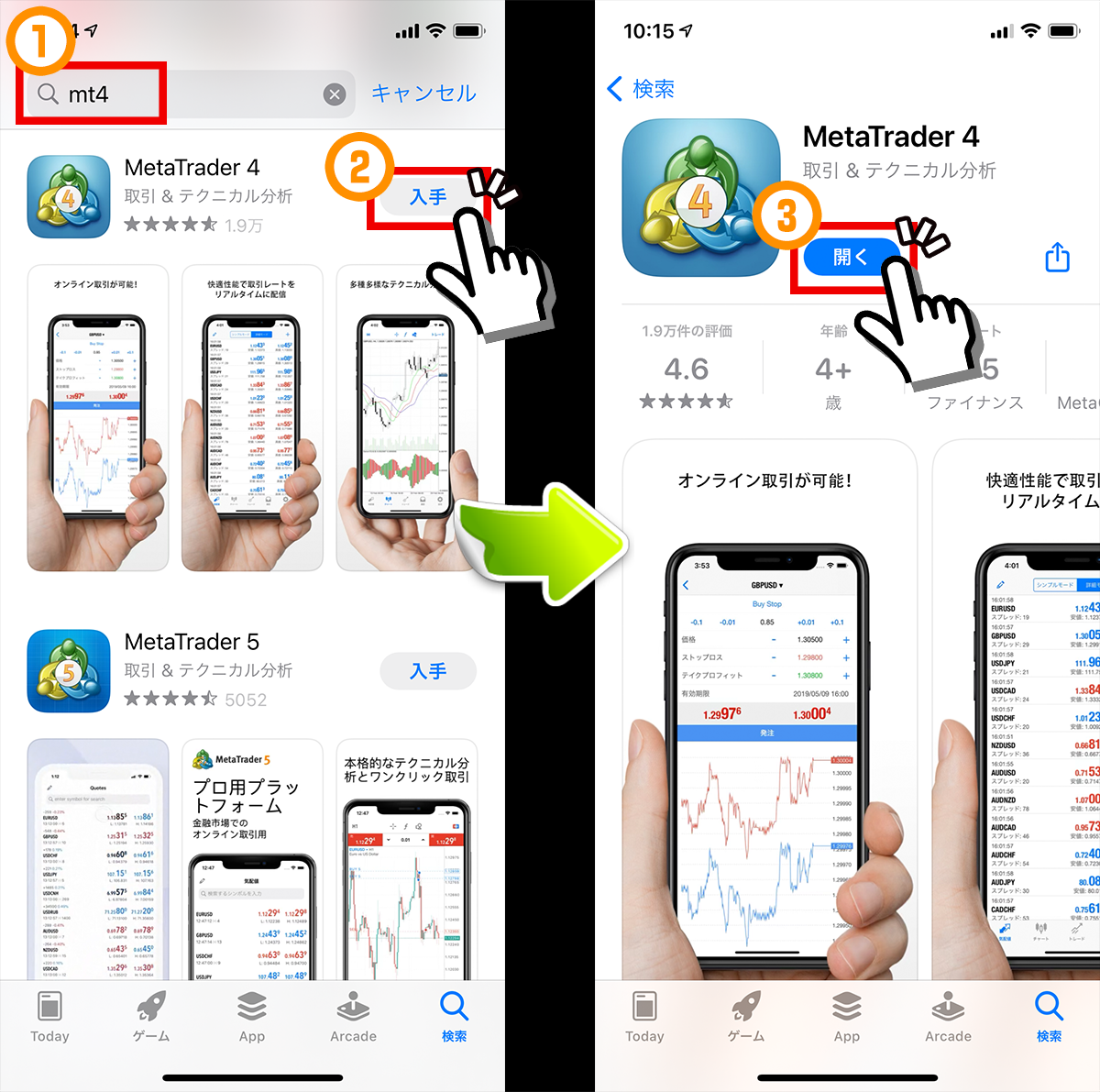
- App StoreでMT4を検索
- MetaTrader 4の入手ボタンをタッチ
- インストール完了したら開くをタッチでMT4起動
スマートフォンの場合は、以上の簡単な操作でMT4/MT5インストールが完了します。
今ならトレード資金3,000円がもらえます
スマートフォン対応MT4へログインする手順
スマートフォン対応MT4へ初回起動時にログインする手順は下記の通りです。
手順1. 通知許可をする
MT4スマホアプリを初回起動すると「”MetaTrader 4”は通知を送信します。よろしいですか?」画面が表示されるので「許可」をタッチします。
その後、画面一番下の「設定」タブをタッチします。
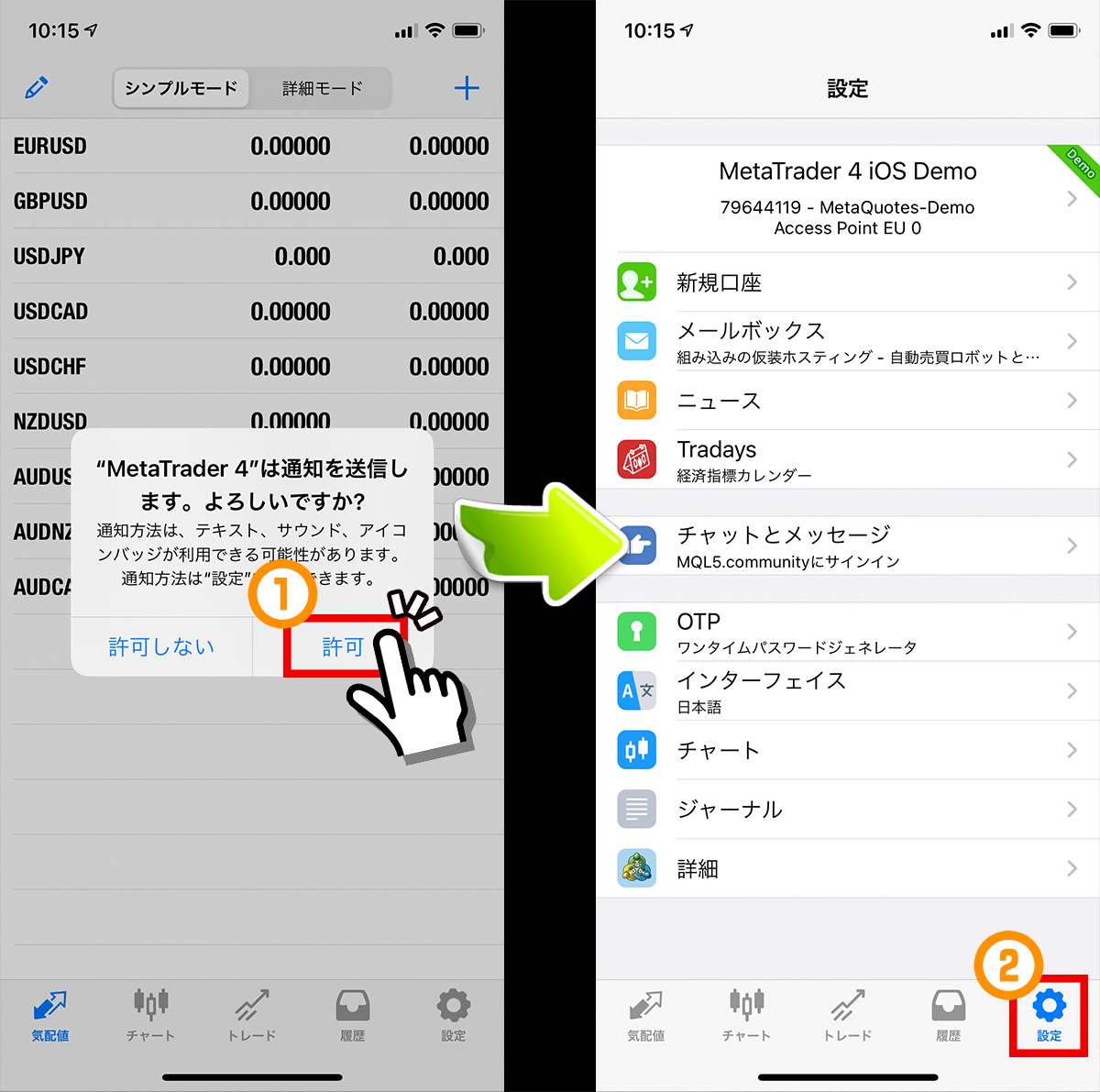
- 許可をタッチ
- 設定をタッチ
手順2. 新規口座をタッチし、既存のアカウントにログインをタッチ
初回起動時は、自動的にMT4開発元のMetaQuotes社のデモアカウントが開設されていますが、そのまま「新規口座」をタッチし、「既存のアカウントにログイン」をタッチして進めます。
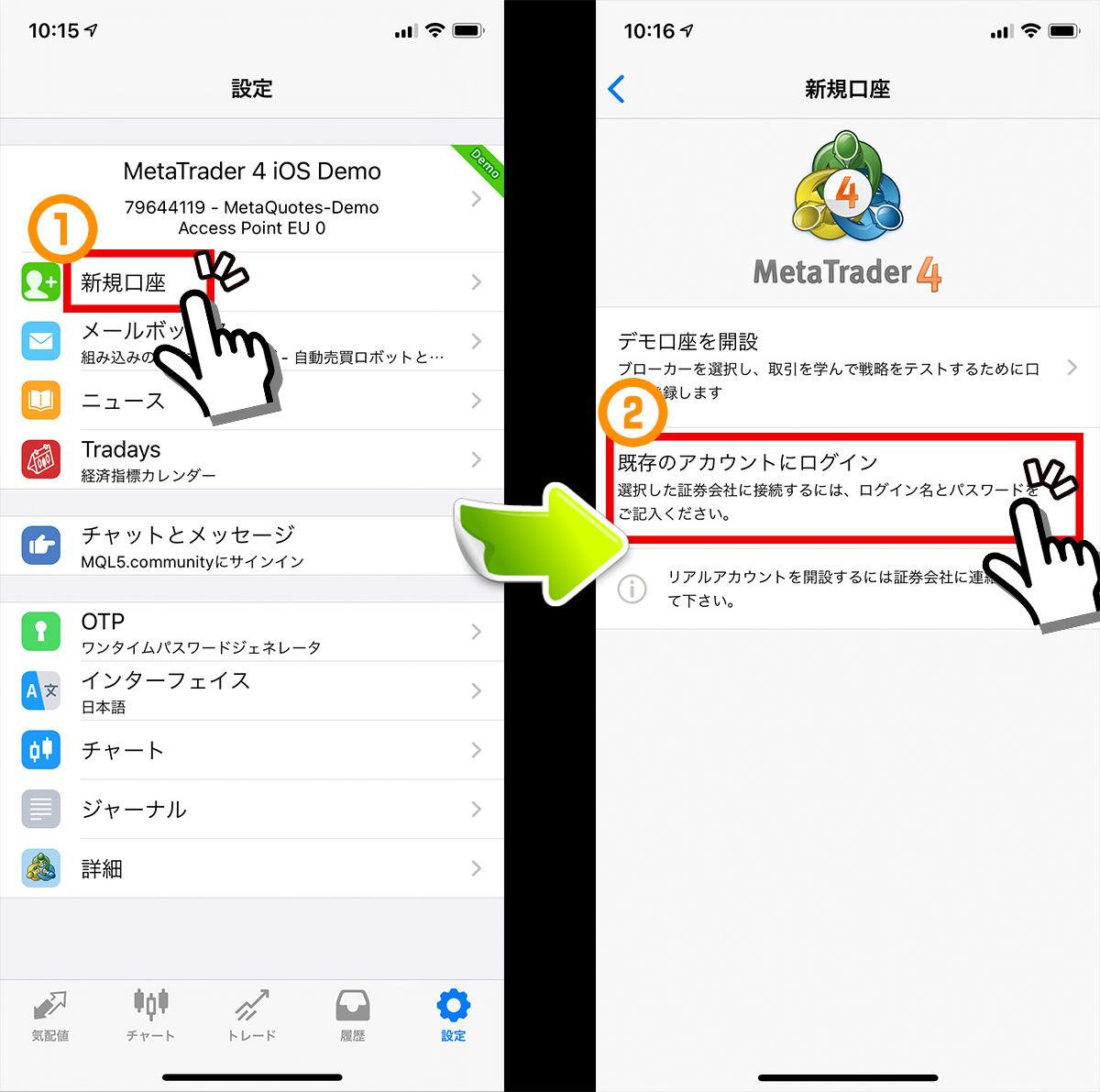
- 新規口座をタッチ
- 既存のアカウントにログインをタッチ
手順3. ログイン情報の入力
画面上の検索フォームに「xmt」を入力してXMTradingのサーバー一覧を表示させます。
「XMTrading-Real 40」のように後ろに数字がついているので、口座開設後にメールで発行されたご自身のサーバー名を正確に選択します。
その後、ログイン画面が表示されるので、「ログインID・パスワード」の2つの情報を入力し「サインイン」をタッチします。
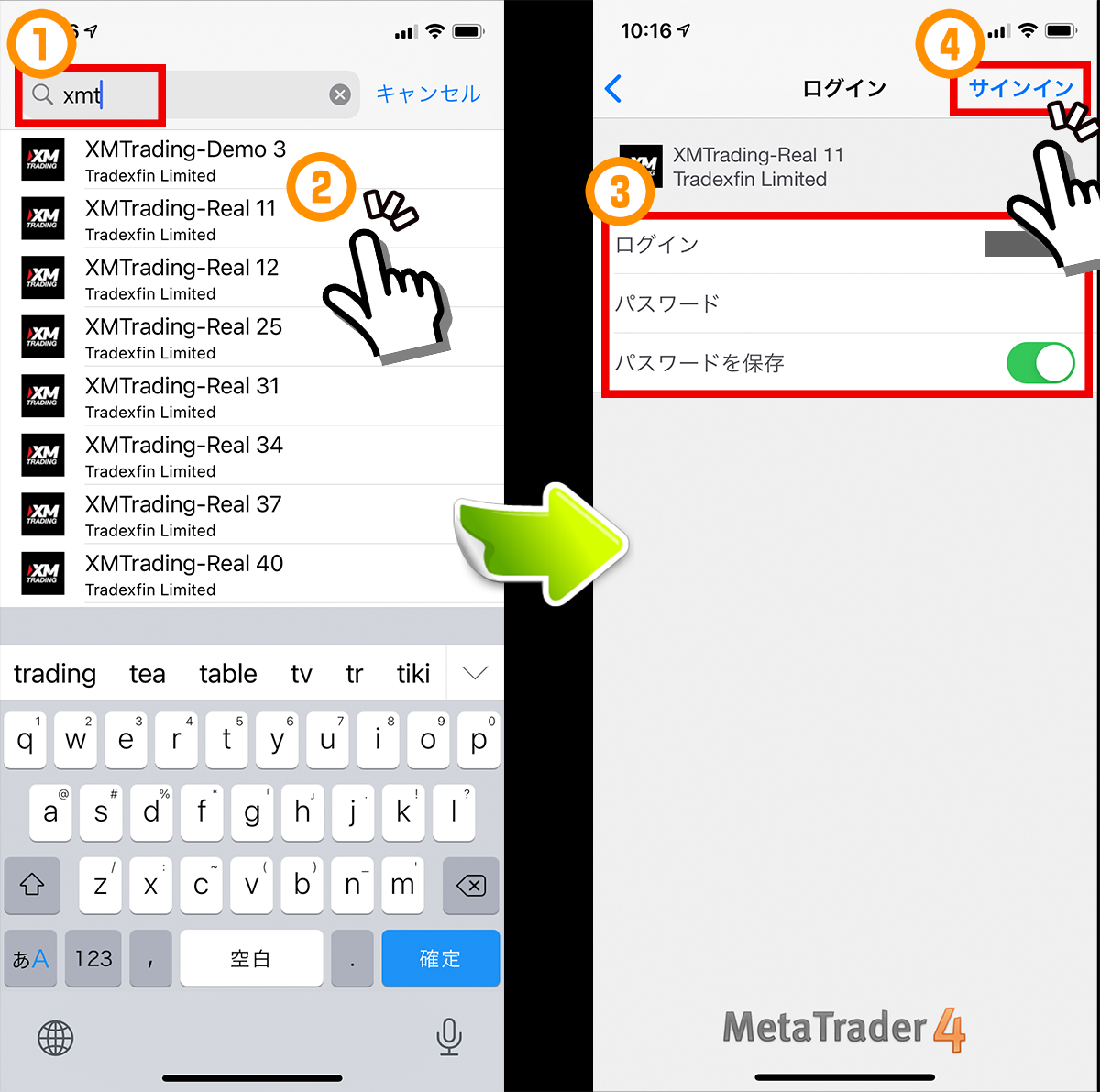
- 検索フォームにxmtを入力
- ご自身のサーバー番号を選択
- ログイン情報の入力
- サインインをタッチ
手順4. ログイン完了
以上の簡単な操作でログイン完了です。
ログインが成功すると設定画面上の名前の下にサーバー名が表示され、ログインに失敗すると「切断されました」と表示されます。
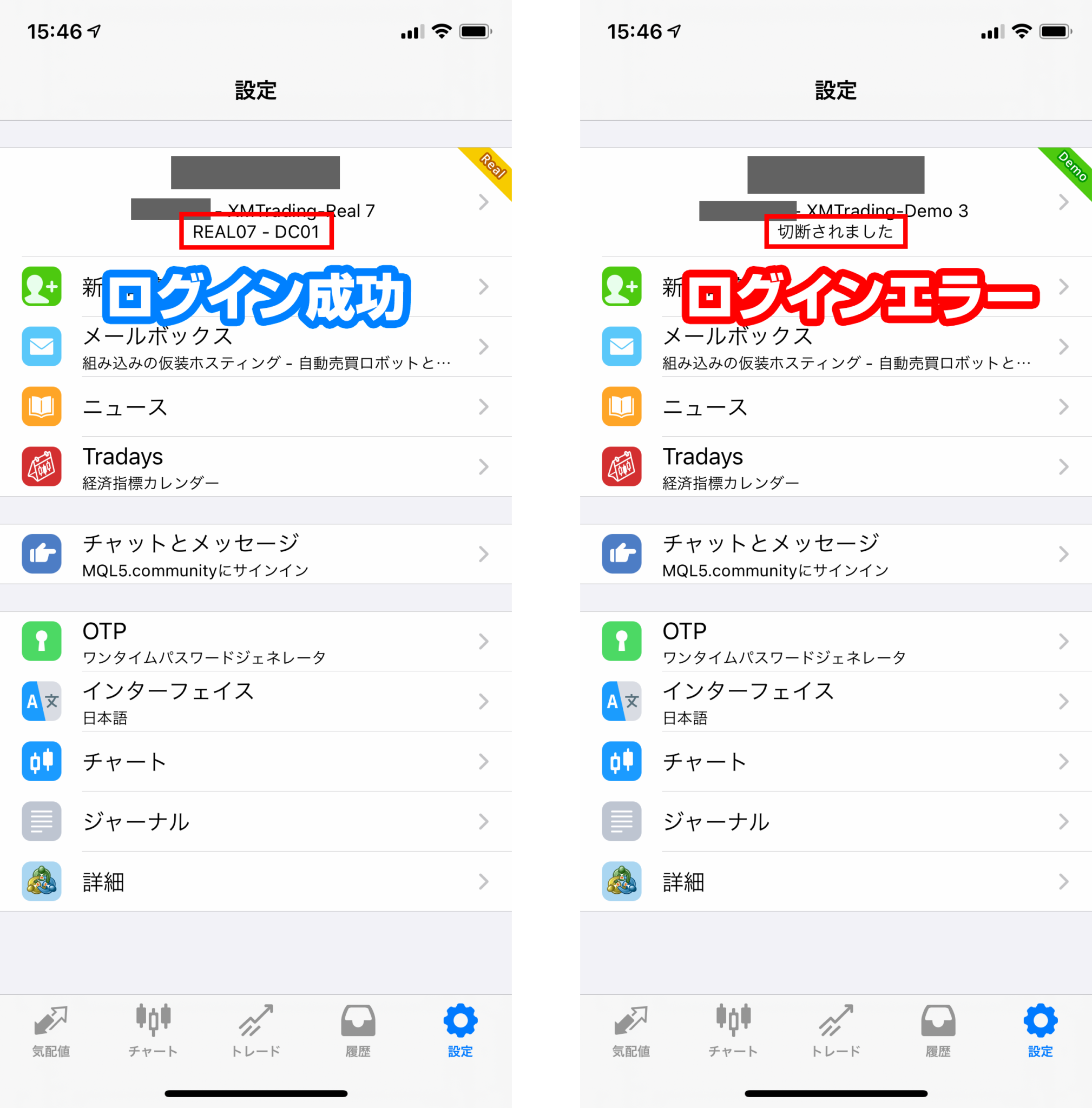
今ならトレード資金3,000円がもらえます
PC対応MT4の初期設定方法
MT4(またはMT5)をインストール後、すぐに取引を始めることができますが、自分好みに表示をカスタマイズ設定をした方が取引がしやすくなります。
最低限のカスタマイズした方が良い設定は下記の2つです。
- チャート整理
- インジケーターの表示
チャート整理
手順1. 全てのチャートを一度消す
MT4/MT5初回起動時は、不必要な通貨ペアのチャートが表示されているので、一旦全てを閉じます。
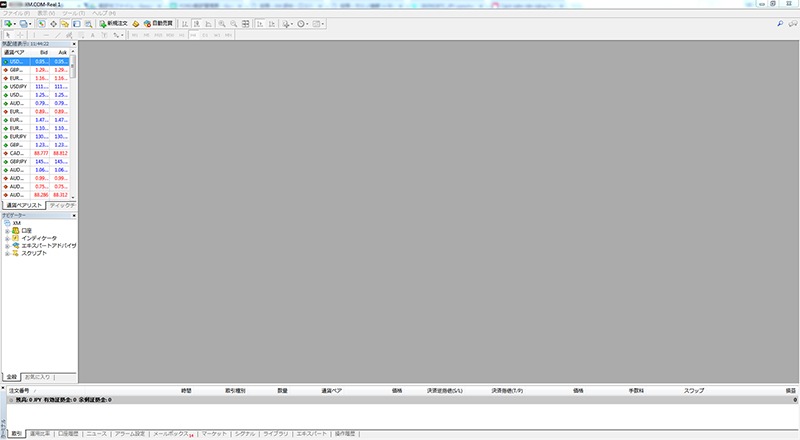
手順2. 表示したい通貨ペアチャートを追加する
MT4/MT5画面左上の「気配値表示」上で右クリック → 「すべて表示」をクリックをして、非表示になっている通貨ペアと銘柄を全て表示します。

MT4画面左上の「+アイコン」をクリックし、表示させたい通貨ペアを選んでクリックします。
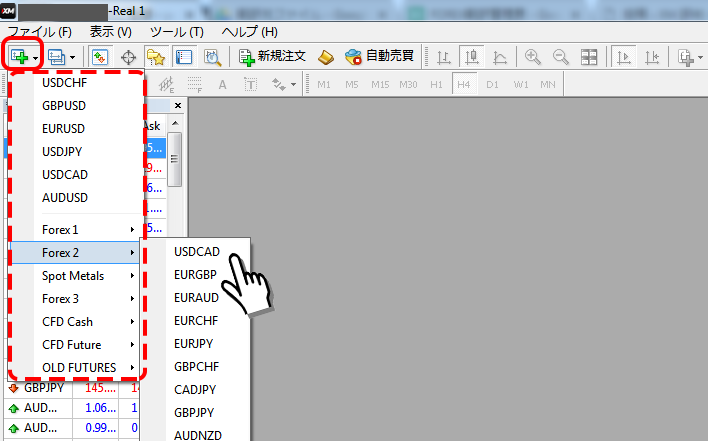
以上の操作を繰り返して、表示させたい通貨ペアチャートを画面に追加していきます。
手順3. チャートを整列させる
MT4画面上のツールバーの「ウィンドウ整列アイコン」をクリックすると、綺麗にチャートが整列され見やすくなります。(または、「ウィンドウ」→「ウィンドウの整列」をクリック)します。
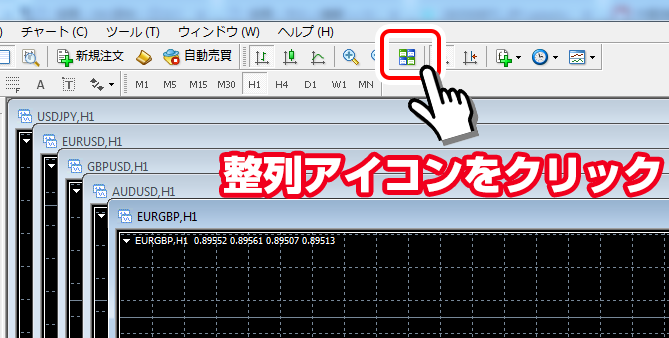
手順4. チャートのプロパティ設定
チャートをクリックして選択したあと、MT4画面上の矢印アイコン2つをクリックします。(または、チャート上で右クリック → プロパティをクリック、「チャートの右端移動」「チャートの自動スクロール」の両方にチェックを入れます。)

この設定をすることで、チャートの価格が時間とともに自動的にスクロールされ、右端が少し空白が開いた状態になり見やすくなります)
手順5. ローソク足と時間足への切り替え
MT4画面上のツールバーのM1~MNの中から希望の時間足をクリックします。M1は1分足、M15は15分足、H1は1時間足、D1は日足、W1は週足、MNは月足です。(ローソク足1本あたりの時間です)

MT4画面上のローソクアイコンをクリックすることでローソク足表示になります。ライン表示なども可能です。

インジケーターの表示
チャートには価格だけで何も指標となるものが表示されていないので、ご希望のインジケーターをチャートに追加表示させていきます。
MT4左枠「ナビゲーター」内の「インディケータ」枠から、ご希望のインジケーター名をドラッグ&ドロップで簡単にチャートへ適用できます。

各インジケーターの表示・設定方法と使い方は、下記のリンク先のサイトで紹介されています。
- 移動平均線(Moving Average)
- ボリンジャーバンド(Bollinger Bands)
- エンベロープ(Envelope)
- MACD(マックディー)
- RSI(アールエスアイ)
- SpreadLabel: リアルタイムスプレッド表示
- JPN_Time_SubZero: 日本時刻へ変更
今ならトレード資金3,000円がもらえます
スマートフォン対応MT4の初期設定方法
MT4(またはMT5)スマホアプリをインストール後に、最低限のカスタマイズした方が良い設定は下記の2つです。
- 気配値画面の通貨ペア整理
- インジケーターの表示
気配値画面の通貨ペア整理
不要な通貨ペア非表示
気配値画面に普段取引しない通貨ペアが表示されていると邪魔なので、不要な通貨ペアを非表示にします。
下記の手順で非表示にできます。
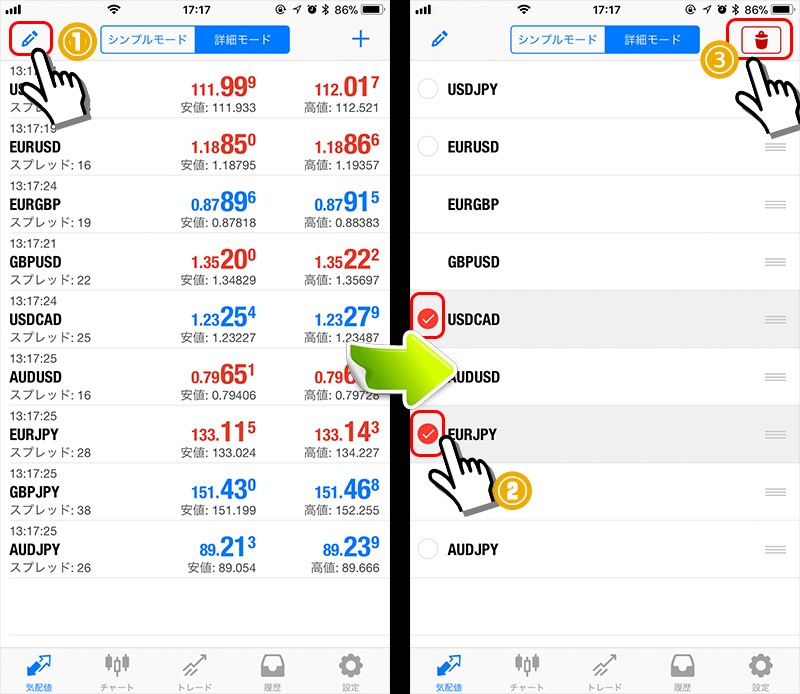
- 気配値画面左上のペンアイコンをタッチ
- 不要な通貨ペアにチェック
- 画面右上のゴミ箱アイコンをタッチ
希望の通貨ペアを追加表示
続いて、希望の通貨ペアを気配値に表示させます。
下記の手順で気配値画面に通貨ペアを表示できます。
- 気配値画面右上の+アイコンをタッチ
- 各カテゴリから希望の通貨ペアを探す
- 希望の通貨ペアの+アイコンをタッチ
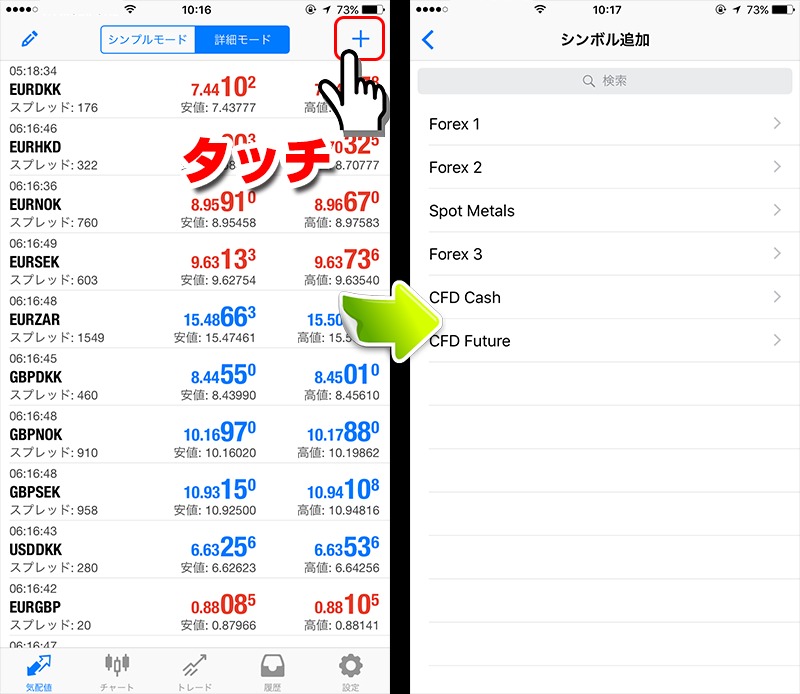
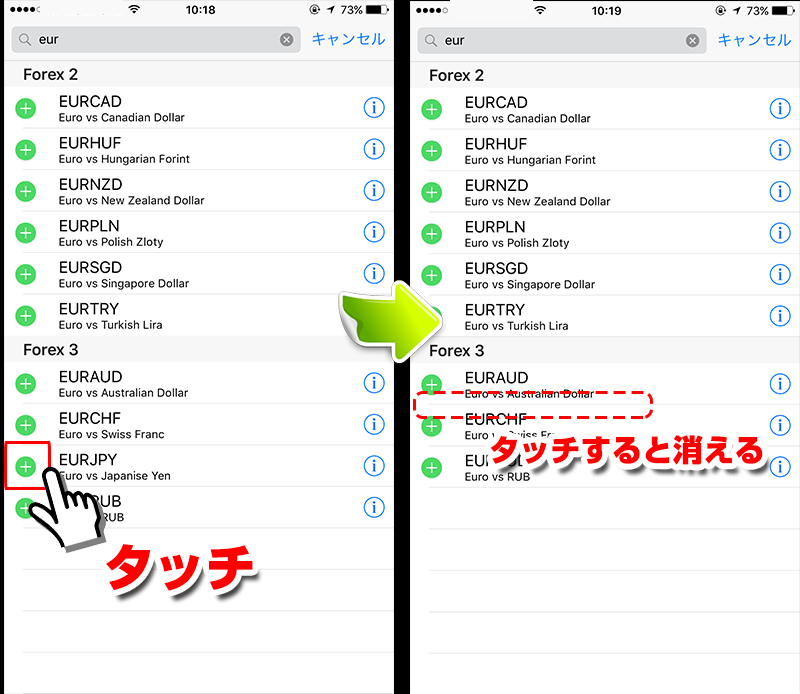
気配値画面の通貨ペア並び替え
気配値画面の通貨ペアを並び替えて更に見やすくもできます。
- 画面左上のペンアイコンをタッチ
- 移動したい通貨ペアの右側の三本線アイコンをタッチしながら移動
- 最後にペンアイコンをタッチして完了
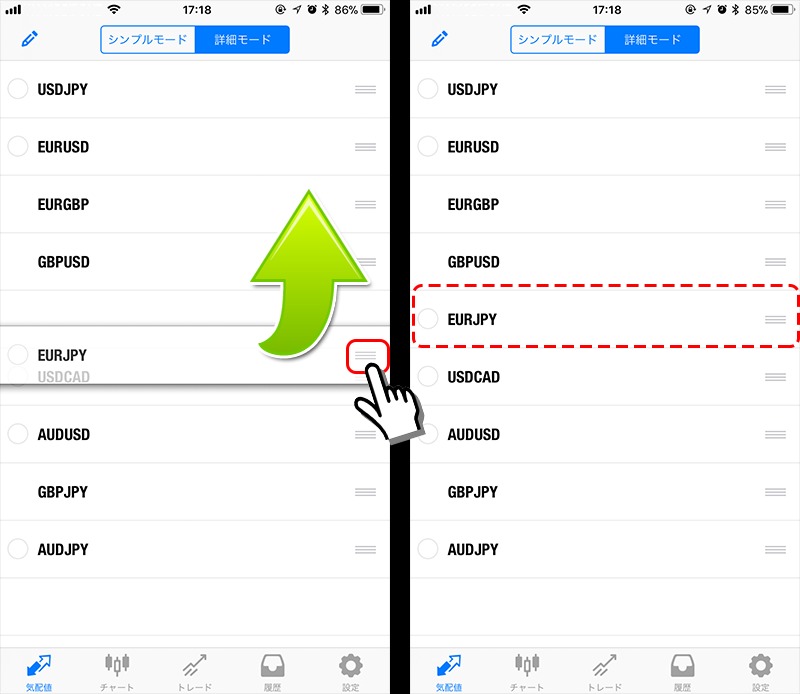
インジケーターの表示
PC対応MT4/MT5と同じくご希望のインジケーターをチャートに表示していきます。
下記の手順でインジケーターを表示できます。
- チャート画面で「f」アイコンをタッチ
- メインウィンドウをタッチ
- 希望のインジケーターをタッチして選択
- インジケーター設定画面で希望の数値へ変更
- 完了をタッチ
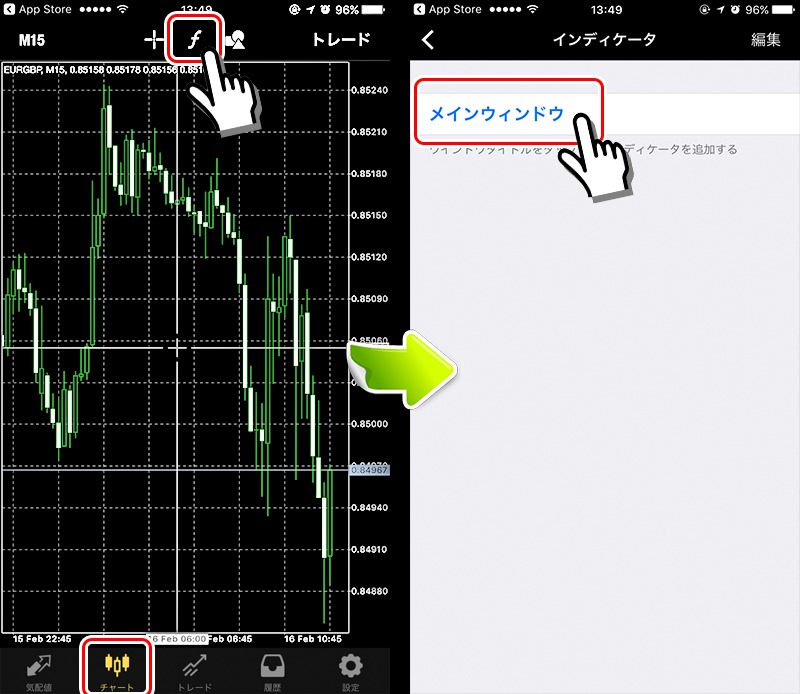
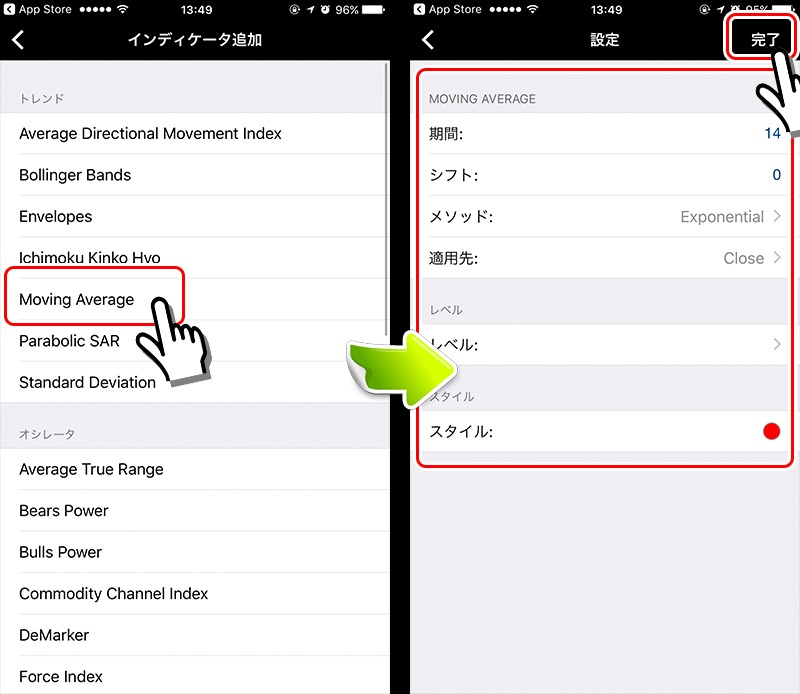
以上でMT4インストールと初期設定が完了です。
関連記事
- XM リアル口座開設方法
- XM リアル口座開設方法
- XM デモ口座開設方法
- XM ボーナスの種類と受け取り方
- XM 入金方法
- XM 銀行出金方法
- XMで口座凍結・休眠口座になる条件と口座凍結・休眠口座の解決方法
- XM追加口座の作り方と口座解約方法
更にXMを便利に使うための関連記事
- XMのスワップポイントの確認方法
- XMのレバレッジ規制・規制解除条件とレバレッジの確認・変更方法
- XMの口座タイプ比較と口座タイプの確認・変更方法
- XMの口座開設でマイナンバーは必要?共通報告様式(CRS)が表示された時の対処法
- XMで許可されている両建てと禁止されている両建て取引
- XMで住所やメールアドレスなどの個人情報変更をする方法
- XMのパスワード変更と2段階認証設定方法
今ならトレード資金3,000円がもらえます
